WordPressでブログをはじめたいと思っているあなたに朗報です。
以前に比べると、とても簡単に立ち上げることができるようになりました。
エックスサーバーに「WordPressクイックスタート」と言うサービスが、2020年4月に誕生したからです。
たとえば、ぼくの、このブログ
2018年立ち上げたのですが。
ネームサーバーの設定で、うまくいかなくて、ドキドキしたものでした。
ネームサーバーの設定は、初心者がよく、つまずきやすい設定なのです。
でも「WordPressクイックスタート」を使えば大丈夫。
WordPressを始めるために必要な全工程を、まとめてエックスサーバーが自動で行ってくれるのです。
それでは次の手順で説明していきます。
手順1、エックスサーバーの「WordPressクイックスタート」
手順2、WordPressの設定
目次
手順1、エックスサーバーの「WordPressクイックスタート」


エックスサーバー お申込みフォームにアクセス
エックスサーバーお申込みフォームにアクセスしてください。「10日間無料お試し 新規お申込み」を選択します。


①WordPressクイックスタートを「利用する」にチェック
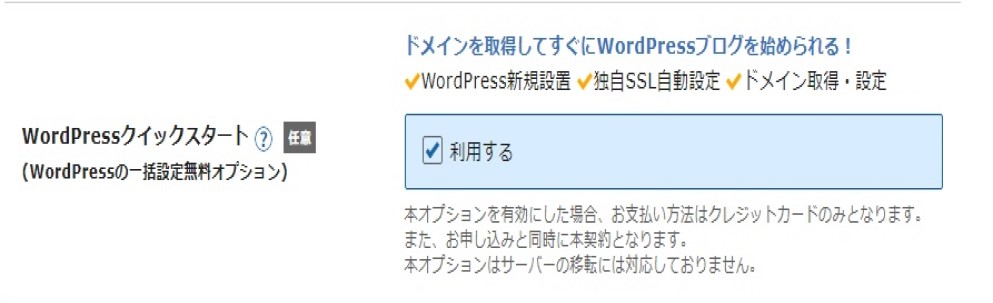
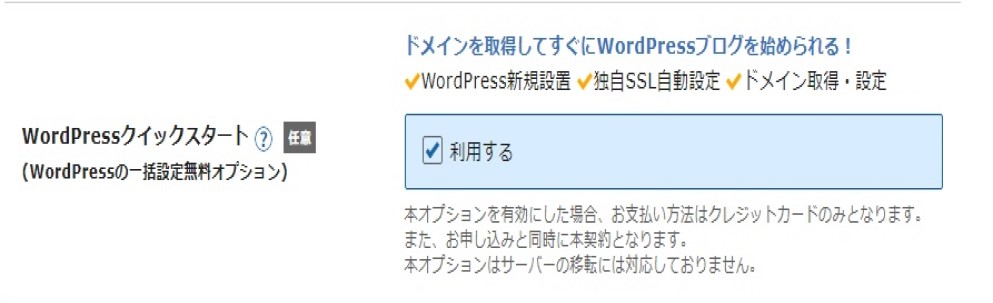
利用するにチェックを入れてください。チェックを入れると必要項目が表示されます。
②サーバーのプラン選択
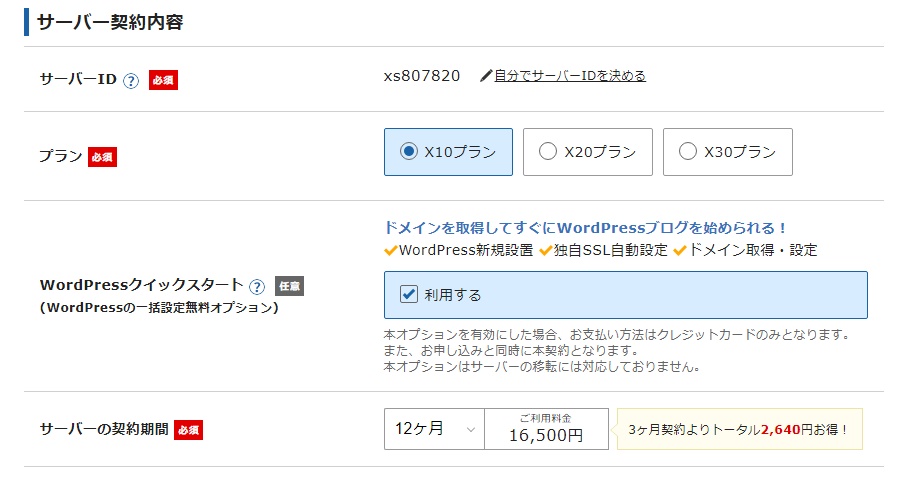
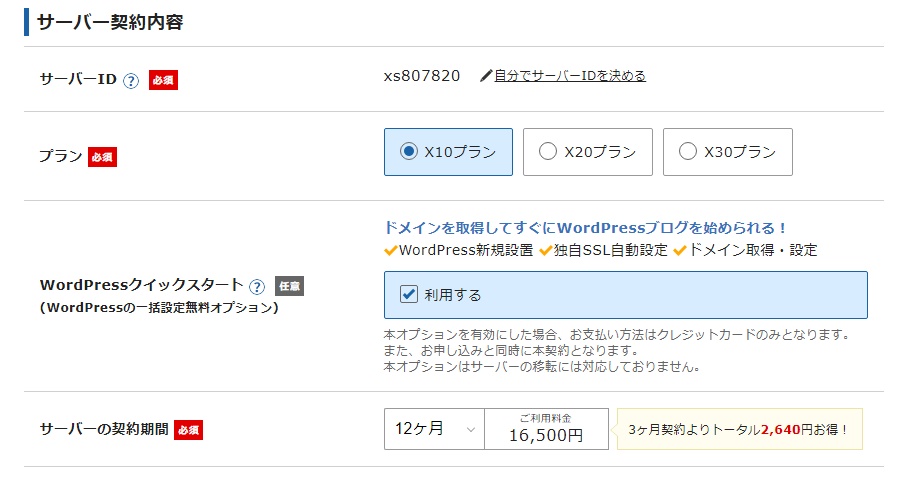
サーバーIDは特に変更の必要はありません。
プランは「X10プラン」「X20プラン」「X30プラン」の3つから選択が可能です。
契約期間は3〜36ヶ月まで選択可能で長期間の契約ほど月間の利用料金がお得になります。今回はX10プランで12か月契約を選択しました。
③ドメインの選択
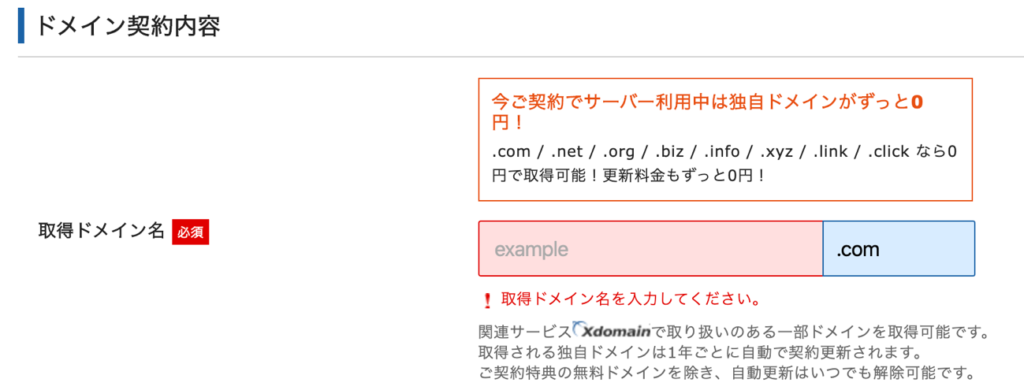
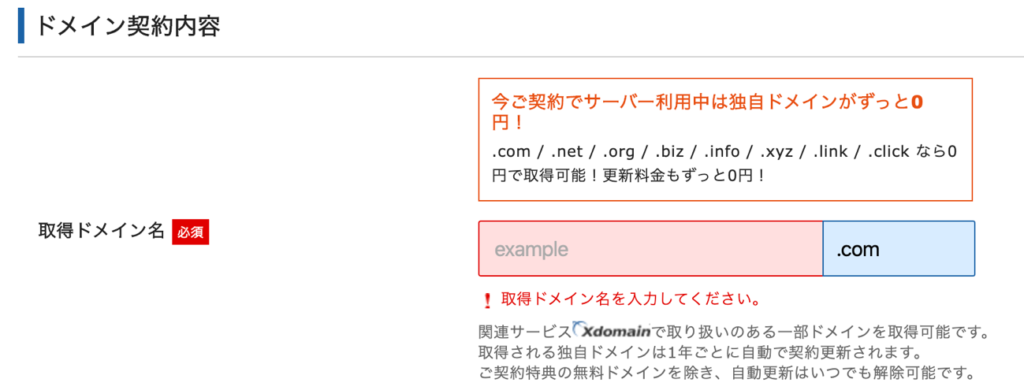
次は、ドメインの契約内容の入力です。
あなたの好きなドメイン名を取得できます。
特に強いこだわりがなければずっと0円の中にあるドメイン名の種類をおすすめします。
④WordPressの情報入力
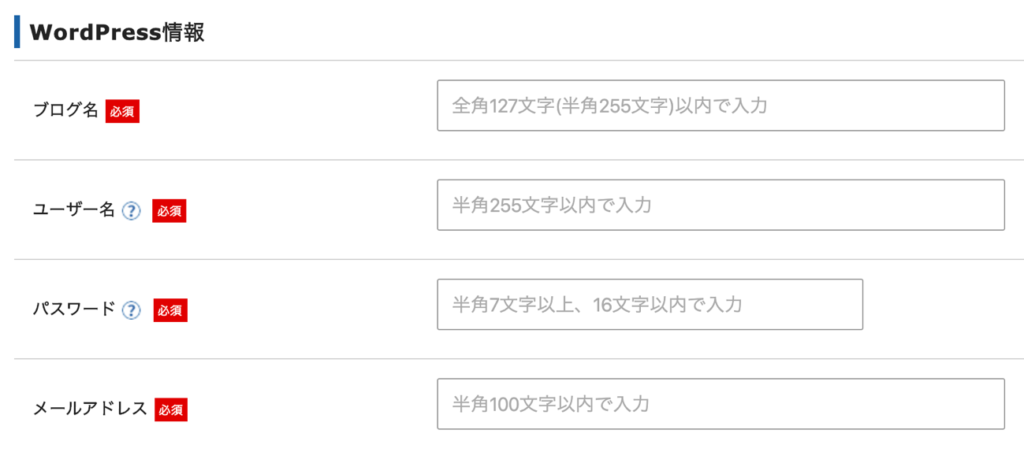
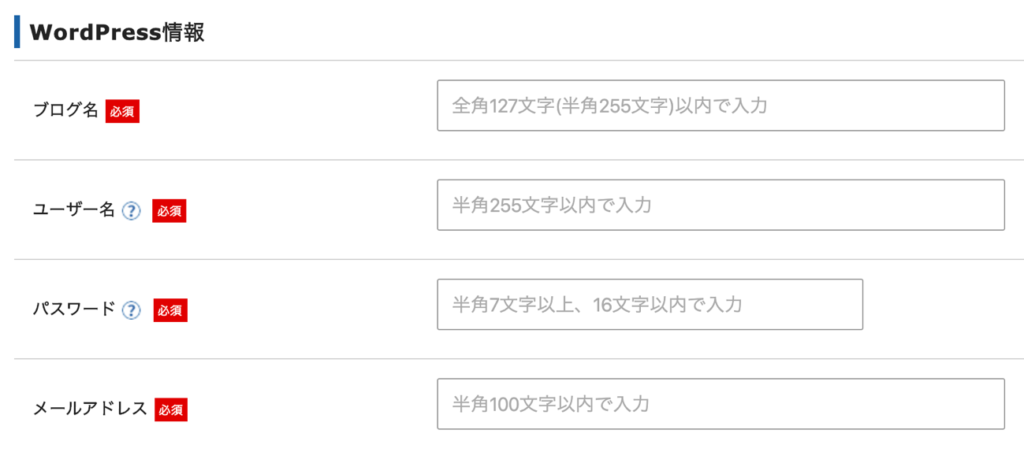
- 「ブログ名」好きなブログ名を入力
- 「ユーザー名」半角英数でユーザー名を入力
- 「パスワード」パスワードを設定(メモしておく)
- 「メールアドレス」
ユーザー名とパスワードはログイン時に必要になるため、忘れないように絶対メモしておきましょう。
⑤登録情報の入力
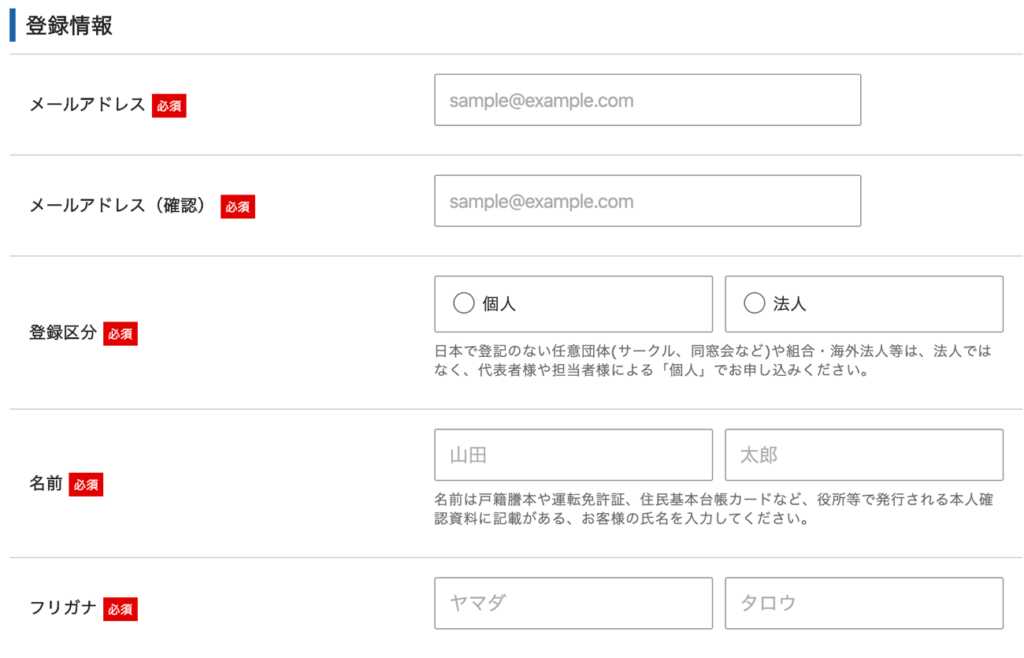
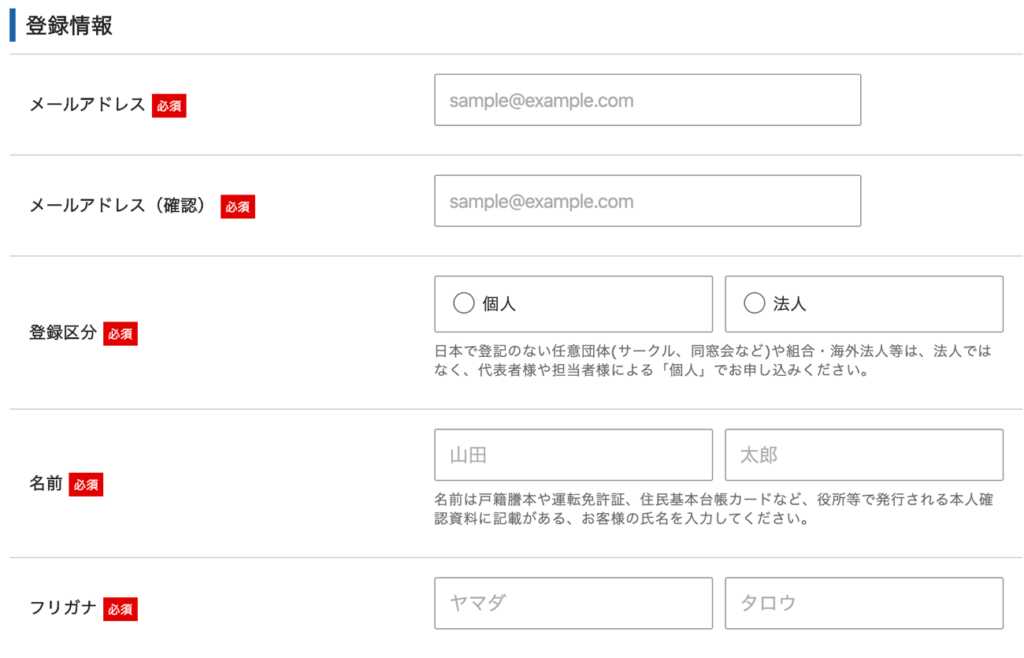
登録情報の項目では、
- 「メールアドレス」
- 「登録区分」
- 「名前」-(注)本人の名前
- 「住所」
- 「電話番号」
などの個人情報を入力します。名前は、ニックネームではなく、必ず本人の名前を入力しましょう。
⑥支払い情報の入力
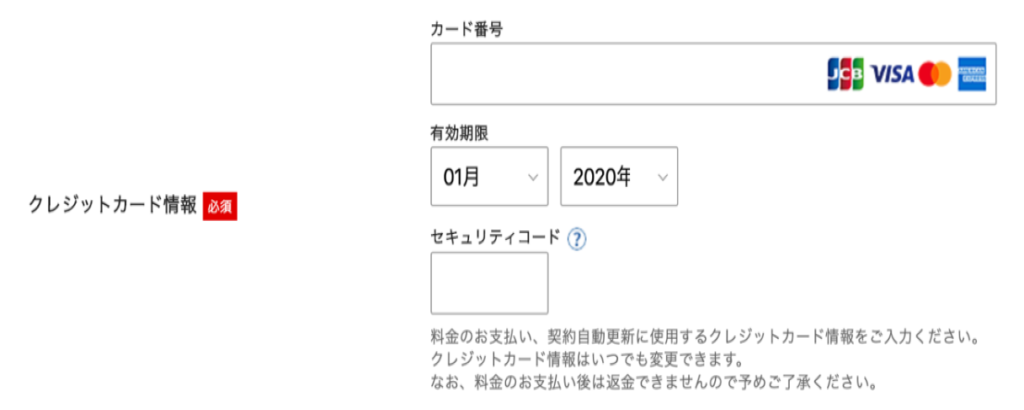
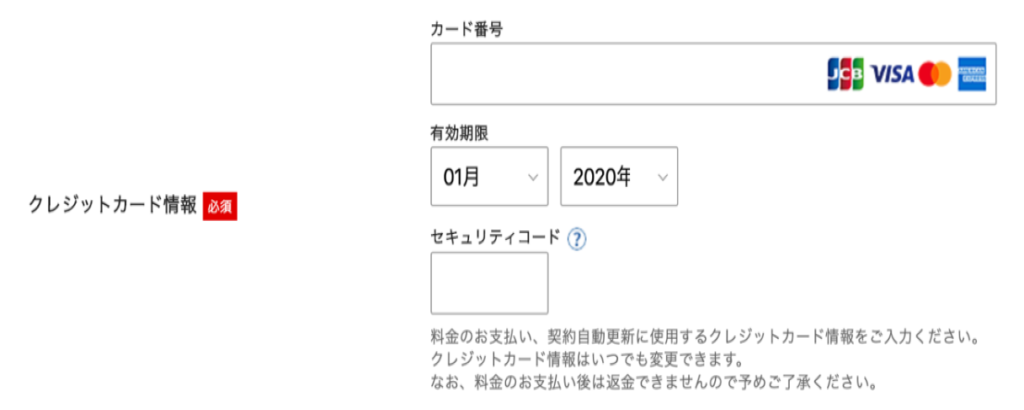
支払い情報の画面では、クレジットカード情報の入力が必要です。
入力欄にあるセキュリティコードは、カード裏面に記載されている3桁のコードのことです。
⑦申し込み内容確認へと進む


インフォメーションメールの配信が必要な場合は、「希望する」にチェックします。
インフォメーションメールでは、お得なキャンペーンに関する情報などが配信されます。
次に、利用規約と個人情報に関する公表事項を確認してチェックしましょう。
最後に、「申込み内容確認へ進む」ボタンを押します。
⑧登録情報の確認
入力した情報に間違いがないか確認して、「SMS・電話認証へ進む」を押して次に進みます。
入力内容に間違いがあった場合は、もう一度入力画面に戻って修正しましょう。
⑨認証コードを受け取る
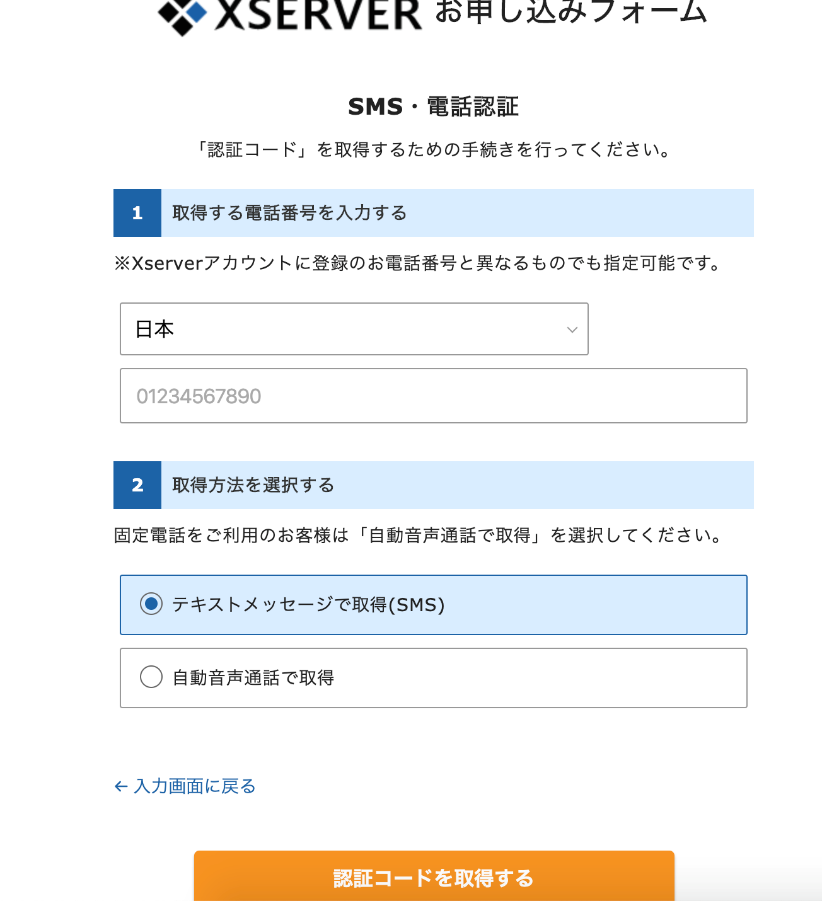
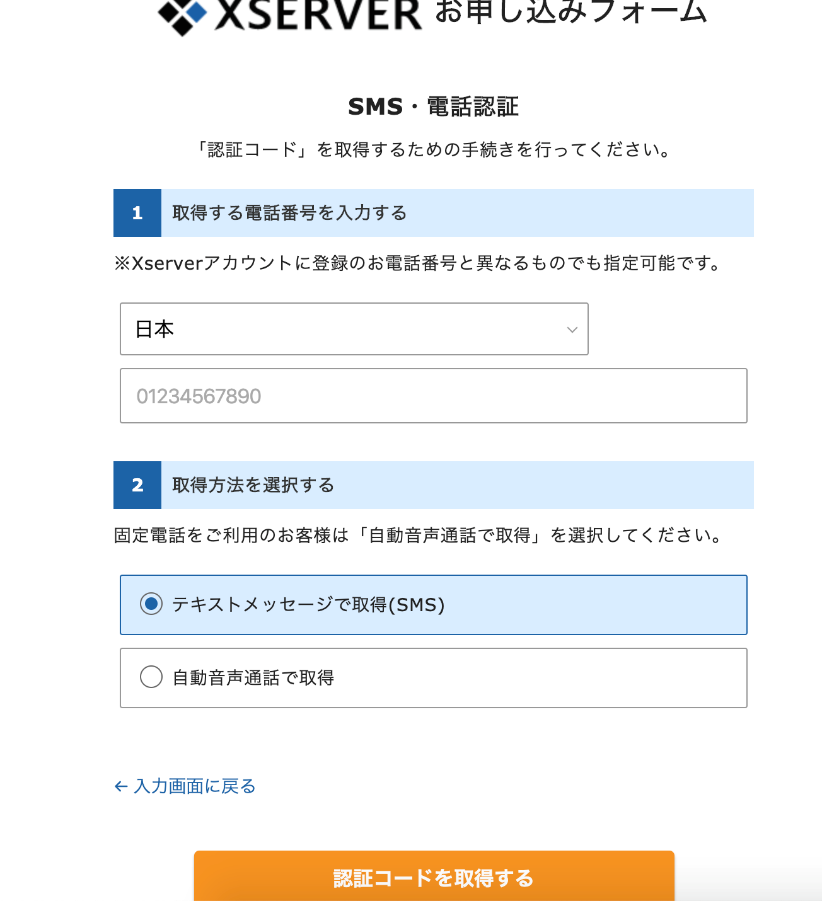
SMSか電話のどちらで認証コードを受け取るかを選択します。
そして、「認証コードを取得する」ボタンを押します。
最後に、SMSか電話番号で取得した認証コードをお申し込みフォームに入力すれば、お申込み手続き完了です。
⑩設定完了のメール通知を受け取る
お申し込み完了時に即時通知される案内メールの後、数分程度で【xserver】■重要■サーバーアカウント設定完了のお知らせ、という件名のメールが登録メールアドレスに送信されます。
ブログにアクセスしてみる
メールにはWordPressのログインURLなど重要なアドレスが記載されているので保存しておきます。
このメール受信後、最大1時間ほどでブログにアクセスが可能になるので、少し時間をおきましょう。
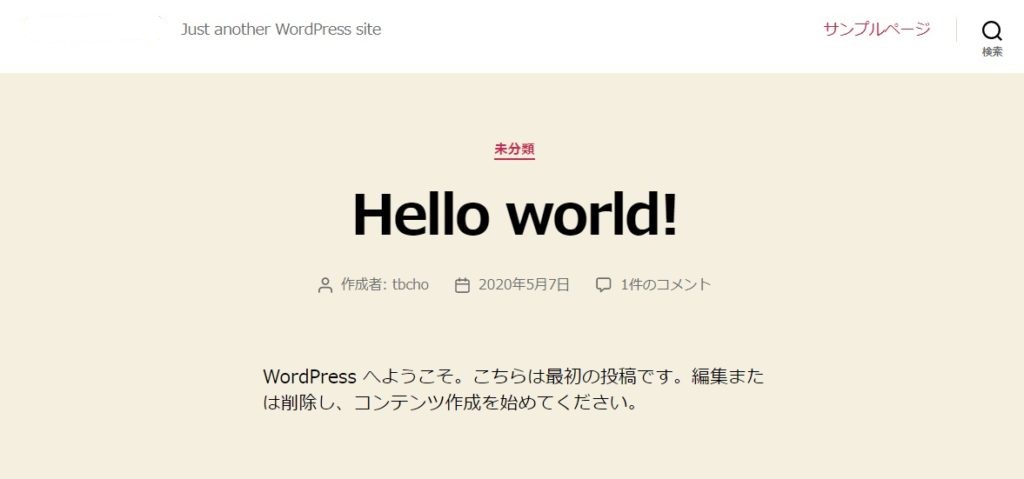
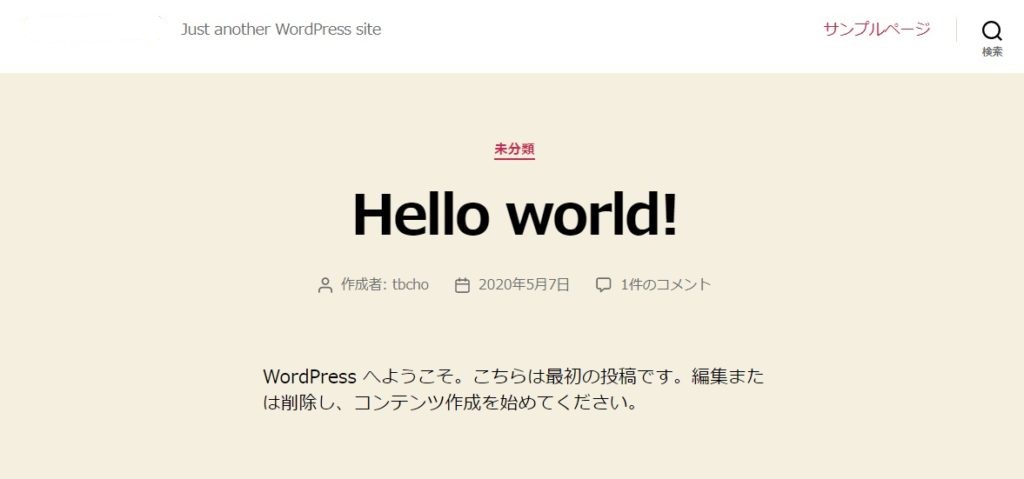
あなたの、サイトURLをブラウザにアクセスしてみてください。
ブログが表示されれば無事設置が完了しています。
設置が完了すれば、ブックマークしておきましょう。
SSL(https)化もされているため個別にSSL設定をする必要はありません。
以上でワードプレスが立ち上がりました。
手順2、WordPressの設定(管理画面にログインする)


テーマをダウンロード
重要なのはWordPressテンプレート(テーマ)
- テンプレートは、あなたの武器
- それを選ぶのは、あなただけ
- だけど、その数は多くて迷ってしまいます。
なので、参考になるテンプレート(テーマ名)
それを、販売しているサイトを見てじっくりと考えて選んでください。
ちなみに今ご覧になっているぼくのサイトは、旧ストークです。
有料テーマ
WordPressテーマ「STORK19」【THE THOR(ザ・トール)】
無料テーマ
ワードプレス(Wordpress)を有効化する方法
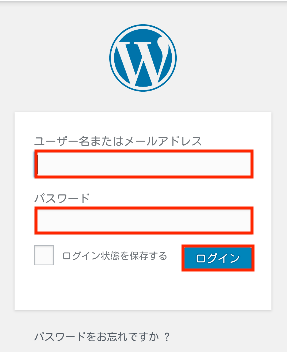
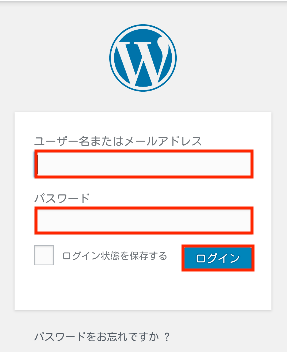
まずは、ワードプレスにログインしてください。
するとワードプレスの管理画面(ダッシュボード)が表示されます。
この管理画面(ダッシュボード)からブログ運営の全てのことをコントロールします。
WordPressの有料又は無料テンプレート(テーマ名)を、有効化
- 「外観」から「テーマ」をクリックし設定を開きます。
- 【新規追加】をクリックしてローカルエリアで保存している「ダウンロードしたテーマ」を「.zip」というファイル形式のまま選択するとワードプレスの管理画面(ダッシュボード)にアップロードされます。
- 【有効化】をクリックして完了
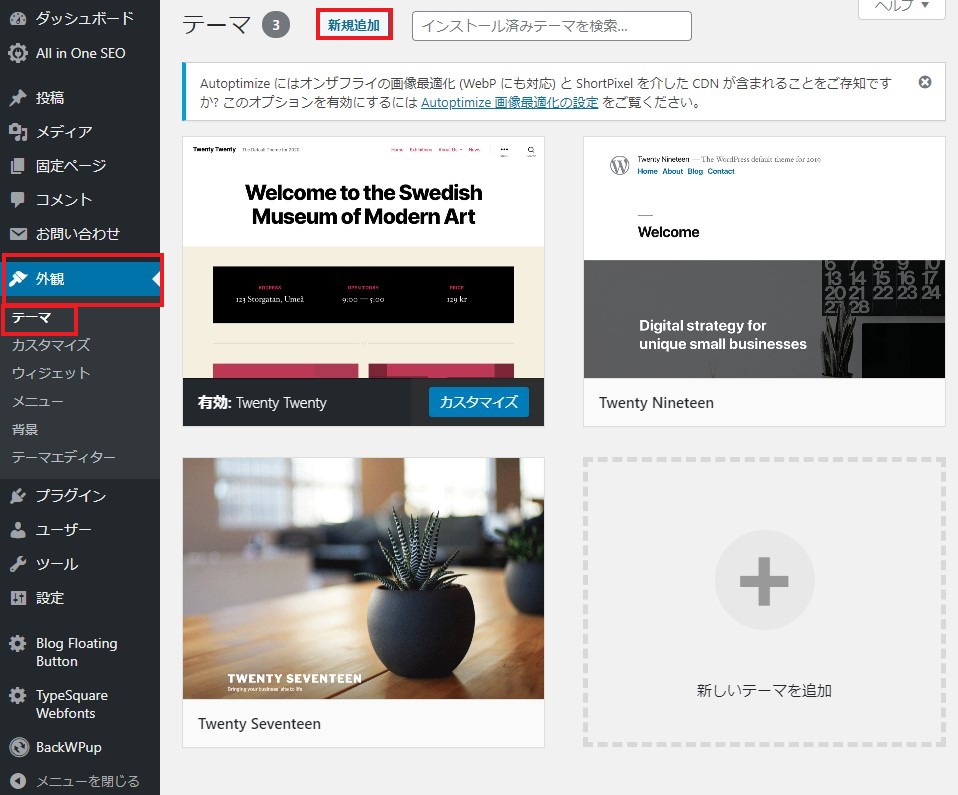
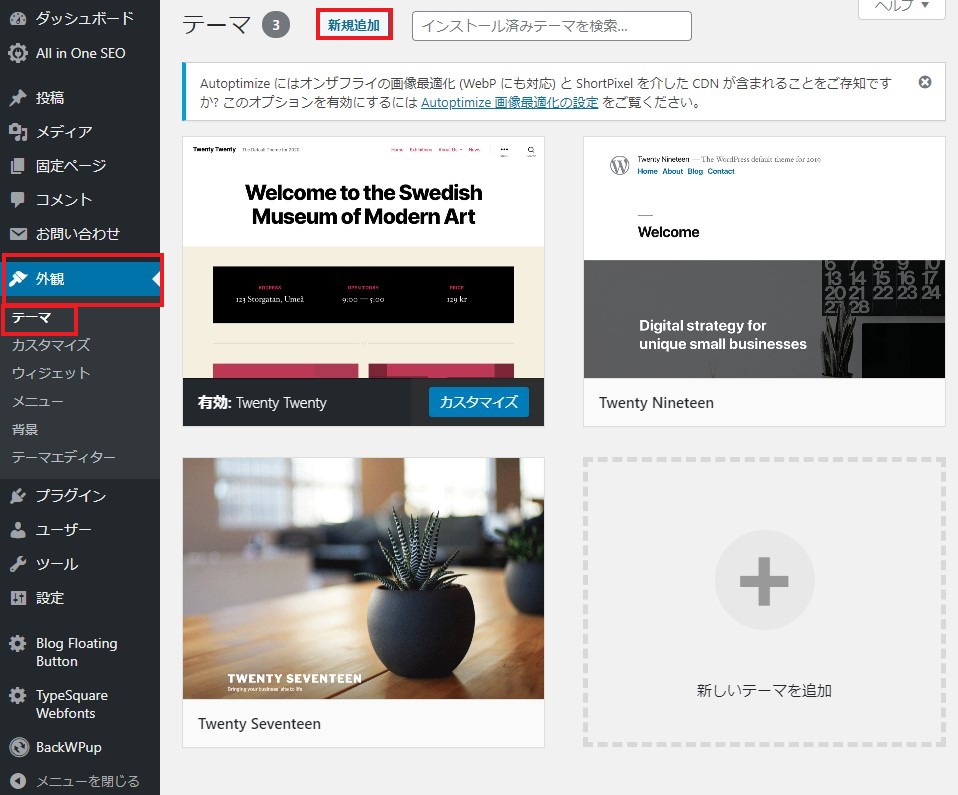
(注)「.zip」というファイル形式じゃないとアップロードができません。ダウンロードしたら「.zip」を開かずにそのままアップロードしてください。
パーマリンクの設定
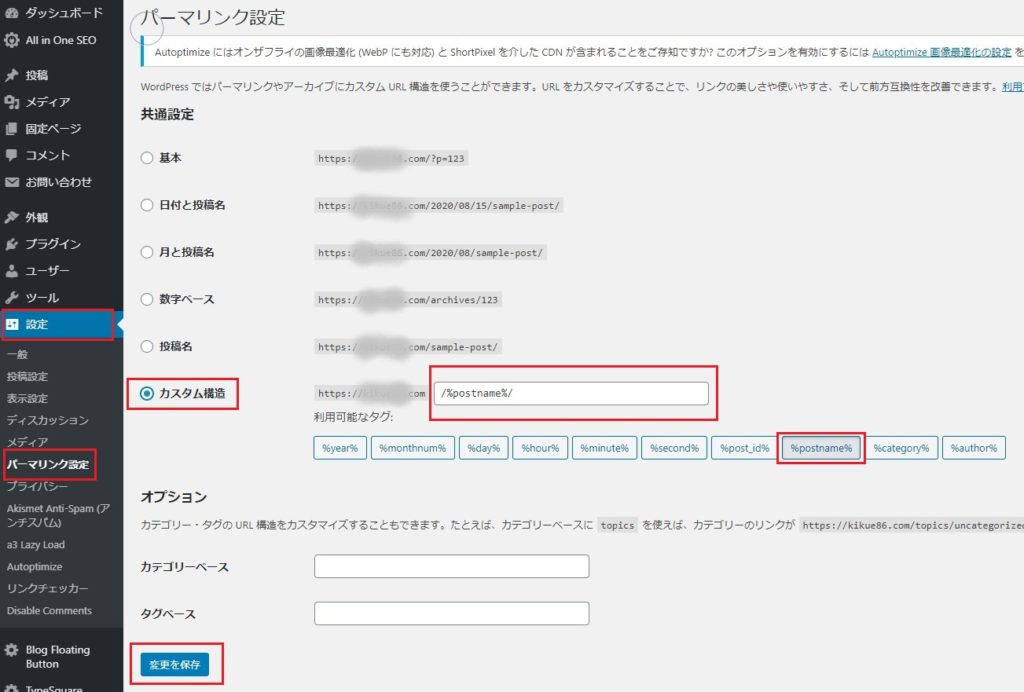
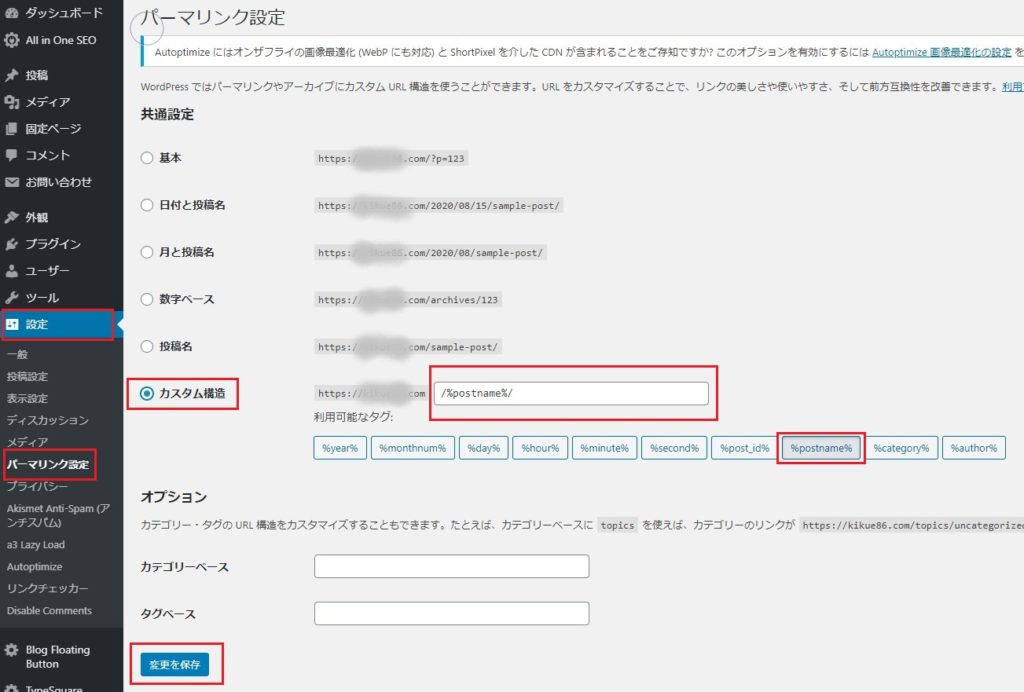
- 左側の設定をクリック
- パーマリンク設定をクリック
- 共通設定画面のカスタム構造にチェック
- カスタム構造のボックスにディフォルトで記述されている文字はいったん削除して、下記のタグ【/%postname%/】をクリック、ボックスに表示されたことを確認
- 【変更を保存】をクリックして完了
参考パーマリンク

プラグインの設定
参考 プラグイン10選









