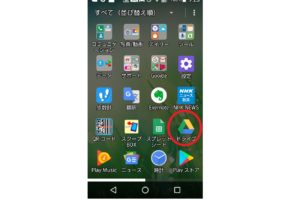スマホで撮影した動画や写真を、パソコンに保存する方法を解説していきます。
ブログのアイキャッチ画像や記事投稿などに使えます。
目次
グーグルのアプリを使うので、簡単にできる
今回、解説するために使った端末は、 京セラの アンドロイド「ディグノ」です。
ですので、他の機種の場合は多少操作方法が違うかもしれませんが、グーグルのアプリ「フォト」を使うので、基本的には簡単にできます。
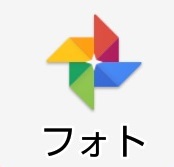
簡単にできます。

最初にパソコンのブラウザをグーグルクローム にしましょう
グーグルクローム以外のブラウザの方は、 検索して ダウンロード及びインストールしてください。
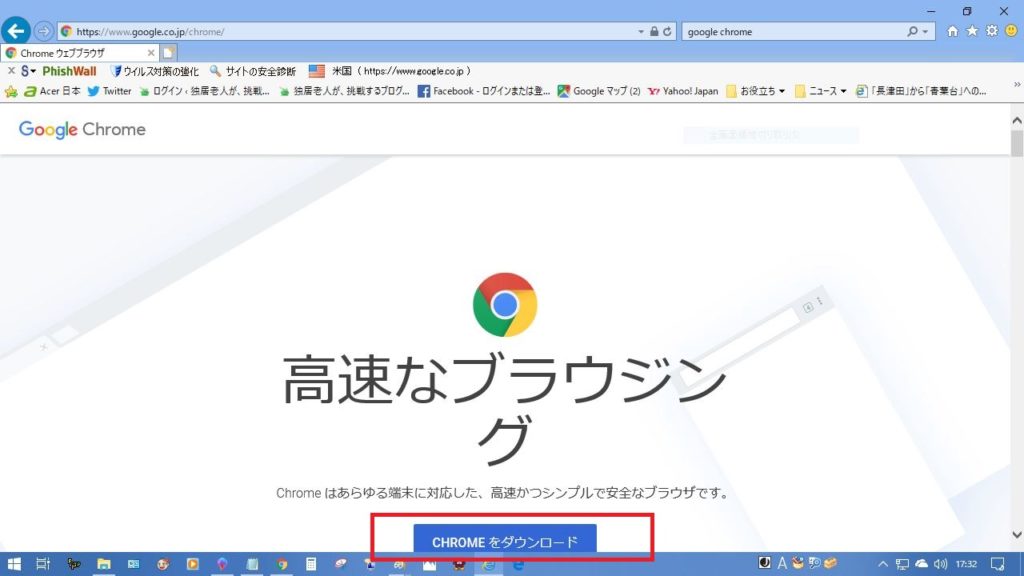
次に、クロームのホーム画面を見てみましょう。

ぼくの、ホーム画面の説明をします。
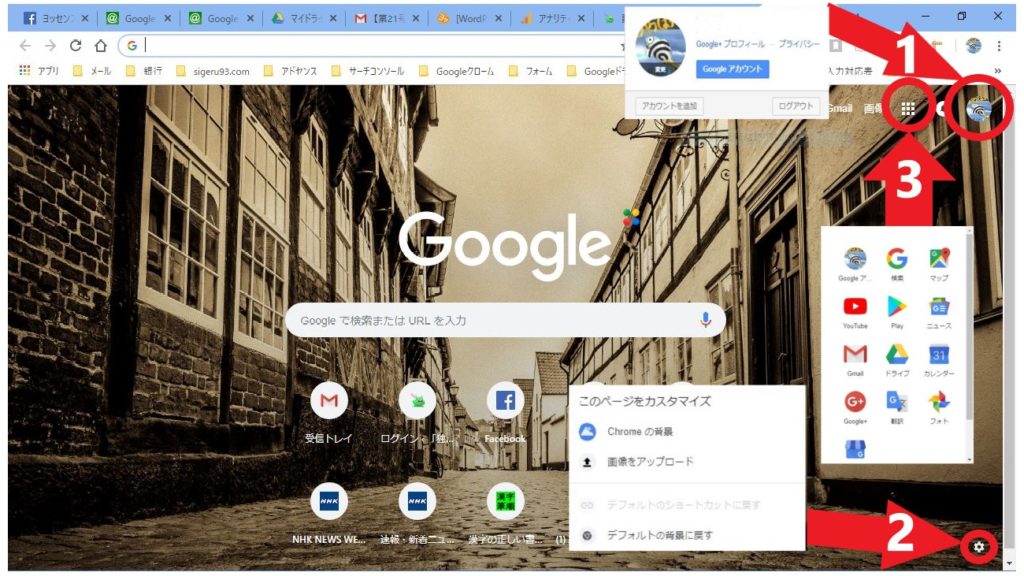
グーグルクロームが初めての方は、まず、アカウントを登録してください。
1、をクリックすると、自分のアカウントが表示されます。
2、は背景画像を挿入できます。
3、がアプリの種類ですが、この他にもたくさんあります。

グーグルクロームの準備ができたらスマホのギャラリーと共有しよう!
グーグルクロームで、フォトの準備が整ったら、スマホのギャラリーを開きます。

そして、好みのファイルを選択して、上記の画面下の共有アイコンをクリックします。

アイコンをクリックすると、下図の画面になります。
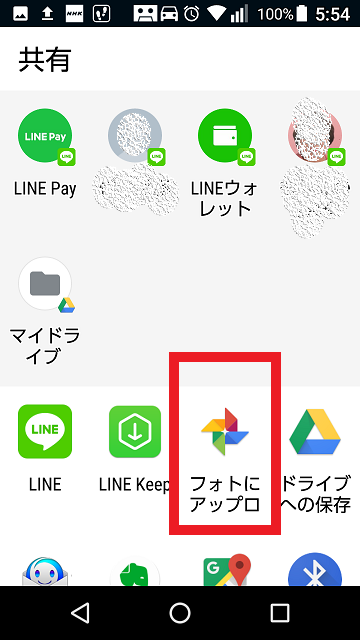
フォトにアップロードをクリックすると、アップロード画面になりますので、
アップロード をクリックしてください。
スマホでアップロードしたファイルが、パソコンに移動します。

パソコンに移動したファイルをローカルフォルダに保存
まずは 、パソコンのフォトから、 ファイル を選択してチェックを入れます。

次に、パソコンの上部右のアイコンをクリックしてください。

すると、プルダウンメニューが出ますので、ダウンロードをクリックします。

プルダウンメニュー
そして、フォルダに保存します。
フォルダに保存する時は、あとで分かりやすくするために工夫してください。

以上が、スマホで撮影した動画や写真を、グーグルのフォトを使ってパソコンに保存する方法 でした。
グーグルクロームは、他にも大変便利な機能がありますので、いろいろと試してみてください。