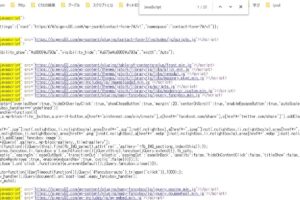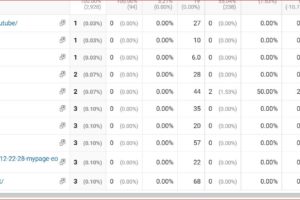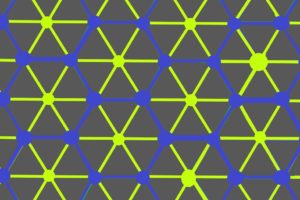今回は、マイクロソフトのWindows10に標準装備のソフトを使って画面録画する方法を解説します。
ソフト名はXbox Game Bar(エックスボックスゲームバー)です。
おもに、ゲームをキャプチャするためのソフトですが、ゲーム以外の画面録画もできます。
目次
Windows10ゲームバーで画面録画する方法
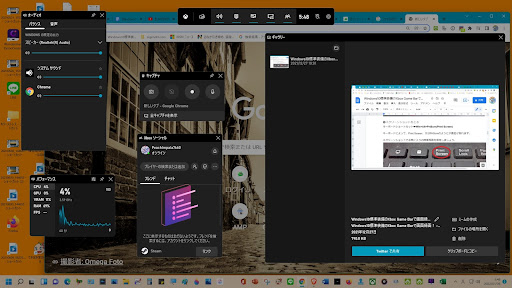
まず最初にゲームバーの設定をオンにします。
- スタートボタンをクリック
- 歯車ボタン(設定)をクリック
- ゲームをクリック
- Xbox Game Barのスイッチをオンにする
キーボードショートカットで簡単操作
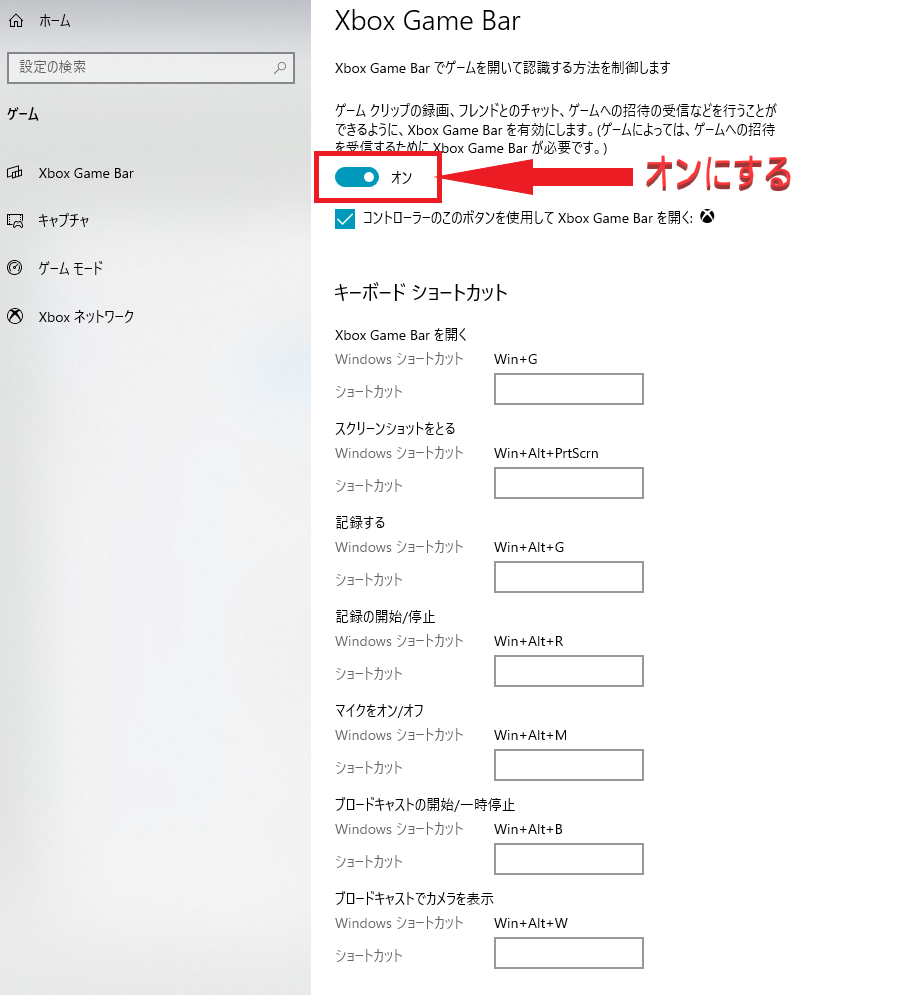
WinとはWindowsのこと
この場合は、マイクロソフトのロゴマークのことを指している。

WinキーとAltキー(オルトキー)は、よく使うので覚えておきましょう。

キーボードショートカット
❶Xbox Game Barを開く
キーボードショートカット➡Win+G
Windowsの”ロゴマーク”とローマ字の”G”を、同時に押してXbox Game Bar を開きます。
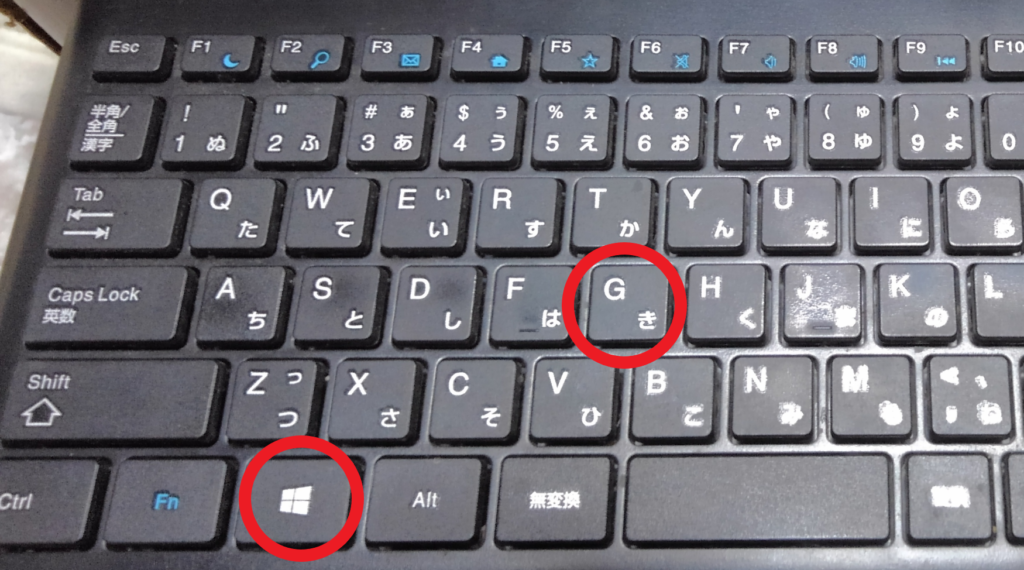
➋スクリーンショットをとる
キーボードショートカット➡Win+Alt+PrtScrn(Print Screen)
キーボードによって、Print Screen、又はPrtScrnのように表記が異なります。
スクリーンショットでお気に入りの映像写真を保存しましょう。
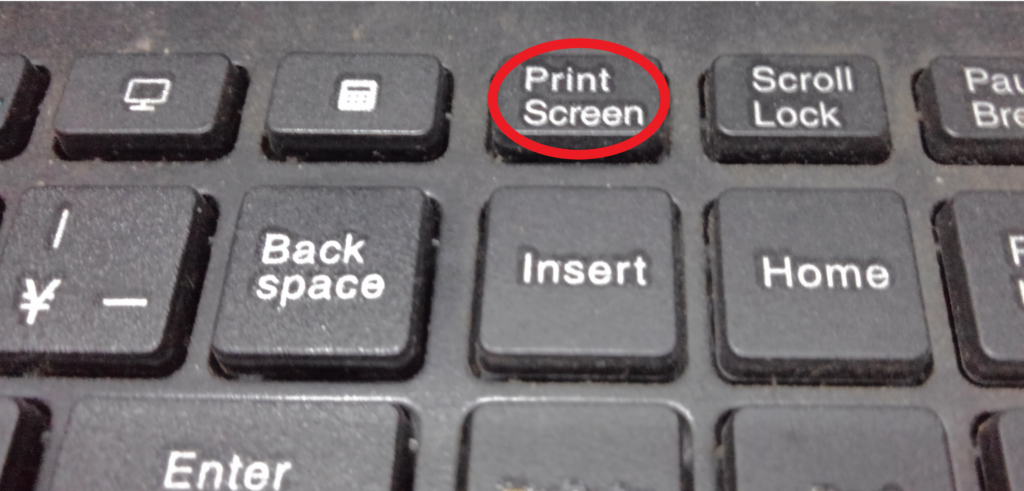
| ちなみに、スクショを撮る方法で、Xbox Game Barとは違う方法を、ひとつ紹介します。 キーボードショートカットWin+Shift+S 保存先はクリックボード |
❸記録する
キーボードショートカット➡Win+Alt+G
ゲーム機能のみ働く、直前の30秒画面録画
❹記録の開始/停止
キーボードショートカット➡Win+Alt+R
正直、特にこの操作は、マウスクリックするより便利ですし、よく使います。

❺マイクをオン/オフ
キーボードショートカット➡Win+Alt+M
マイクを使用するには、それなりの設定が必要となります。
❻ブロードキャストの開始/一時停止
キーボードショートカット➡Win+Alt+B
配信は、出来なくなりました。
➐ブロードキャストでカメラを表示
キーボードショートカット➡Win+Alt+W
配信は、出来なくなりました。
ブロードキャスト(broadcast)とは
ブロードキャスト(broadcast)とは、大雑把に言うと放送のこと、
たとえばゲームの状況を、ネットワークで送信するようなものです。
しかし、Windows10の設定Xbox Game Barでは、
ブロードキャストのキーボードショートカットを押すと、
配信は出来なくなりましたと表示されます。
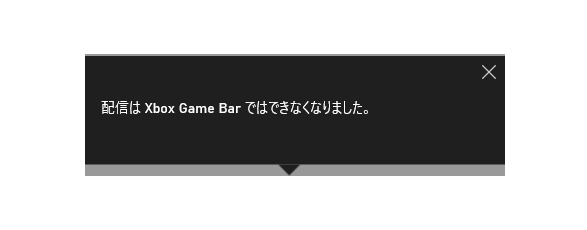
それではWin+Gを押して、画面上部のメニューバーの右端歯車ボタン設定をクリックして、
確認して見ましょう。
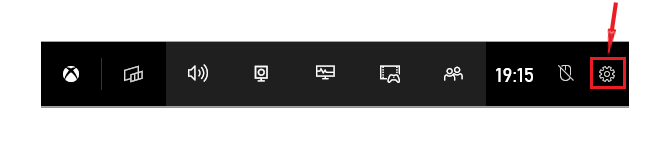
設定画面にブロードキャストのショートカットはありません。
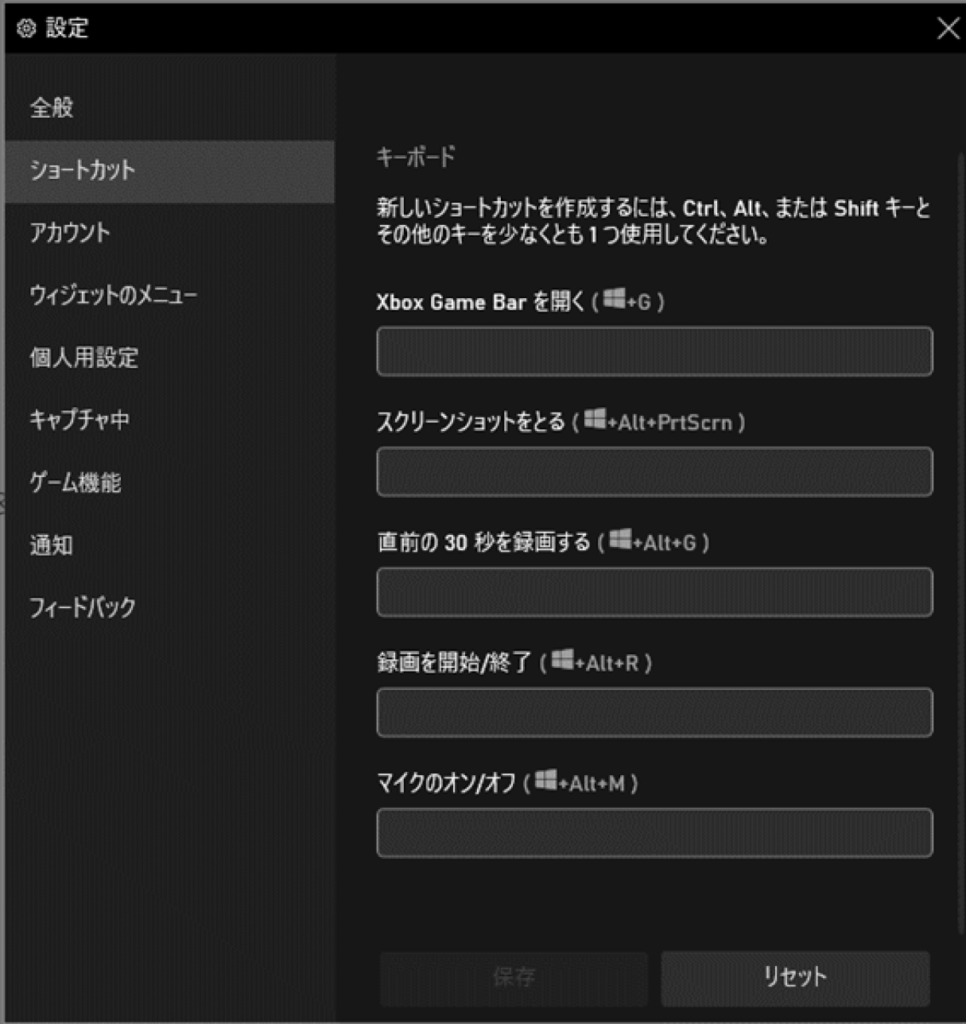
以下の場合は、画面録画が出来ません。
❶エクスプローラー
エクスプローラは、ご存じのデータ保存場所
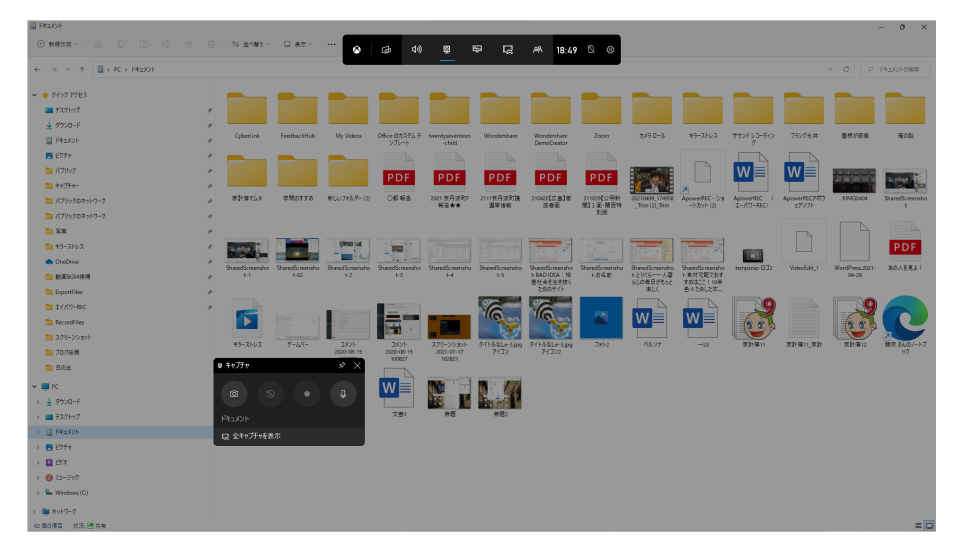
➋デスクトップ
ブラウザもアプリも表示させていない状態
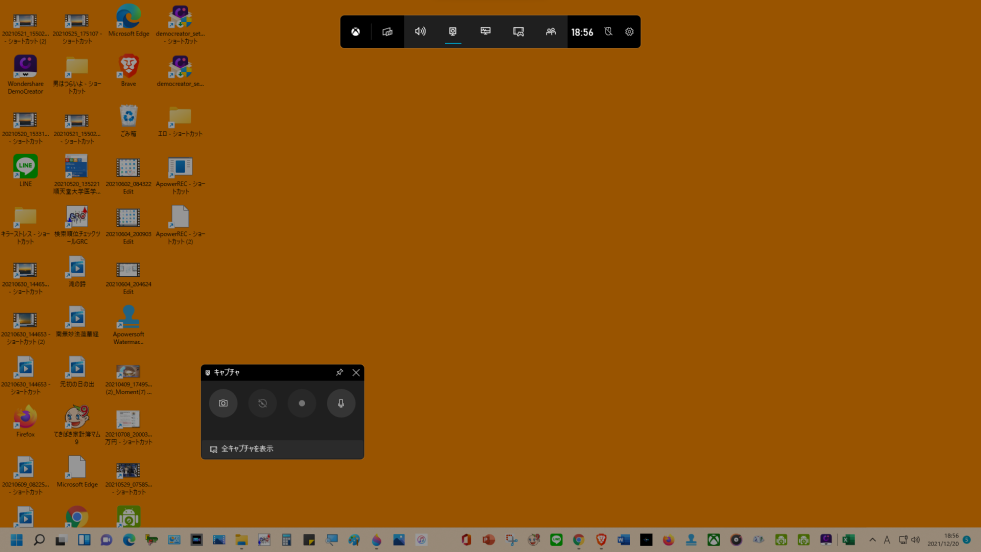
音声のオン、オフ
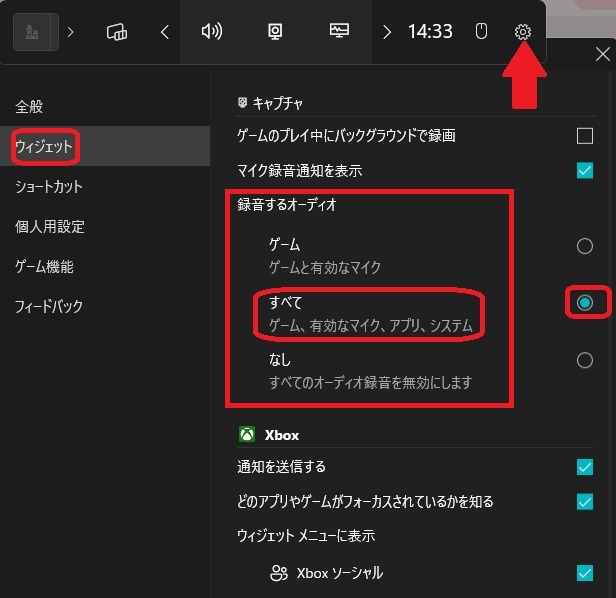
- 歯車ボタンをクリック
- ウィジェットから録音するオーディオを選択する
・ゲームと有効なマイクで録音する
・すべての音声をオンにする、但し通常はシステムの音声だけなのでマイクは無効にしておく
・なしはすべての音声をオフにする
まとめ
キーボードショートカット➡Win+Gで表示して音声のオン、オフを忘れずにしておきましょう。