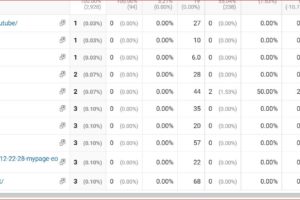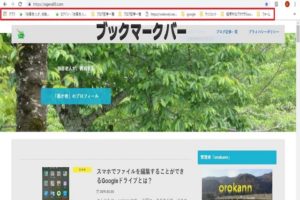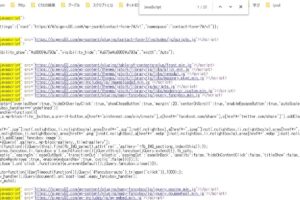Windows10のペイント3Dと言う機能をご存知でしょうか?
ぼくは、ペイント3Dと言うアイコンがパソコンに表示されていることは、Windows10が更新された時から知っていたのですが、使うようになったのは最近のことです。
もともと、僕のパソコンはWindows7が入っていました。当時はゲームを楽しむためにグラフィック機能に重点を置いて購入したもので、今になってみると役に立っているみたいです。
Windows10のペイント3Dと言う機能を、記事にすると決めた時、あの悪夢のような自動更新のことを思い出します。
今回は、Windows10でペイント3Dと言うアイコンが、パソコンに表示されていることを前提として、記事をかいていきたいと思います。
Windows10のアップグレードは、準備万端、整った状態で、自己責任で行っていただきますようお願いいたします。
ペイント3Dで楽しく遊ぶ方法
スタートメニューからペイント3Dをクリックします。

ペイント3Dの初期画面から、新規作成をクリックします。

右側の、3D作品作成に行っていただいてもらっても、いいかと思いますが、ぼくは、自分のフォトを編集したかったのでこちらからの解説をして行きます。
ペイント3Dのブラシ画面から、メニューをクリックします。
ペイント3Dのブラシ画面で、落書きできます。

ペイント3Dのメニュー画面から、挿入をクリックします。

自分の選んだファイルを開きます。

ペイント3D選択画面から、3Dの作成をクリックします。

赤まる印を、いじると、どのようになるか確かめましょう。
ペイント3D選択画面から、ステッカーをクリックしてください。

ステッカーをクリックすると、下の画面が表示されますので、ステッカーを追加するをクリックして、3枚ぐらい追加してみましょう。

ステッカーを追加した画面

ペイント3Dで完成された画像を保存するため、左上のメニューをクリックします。
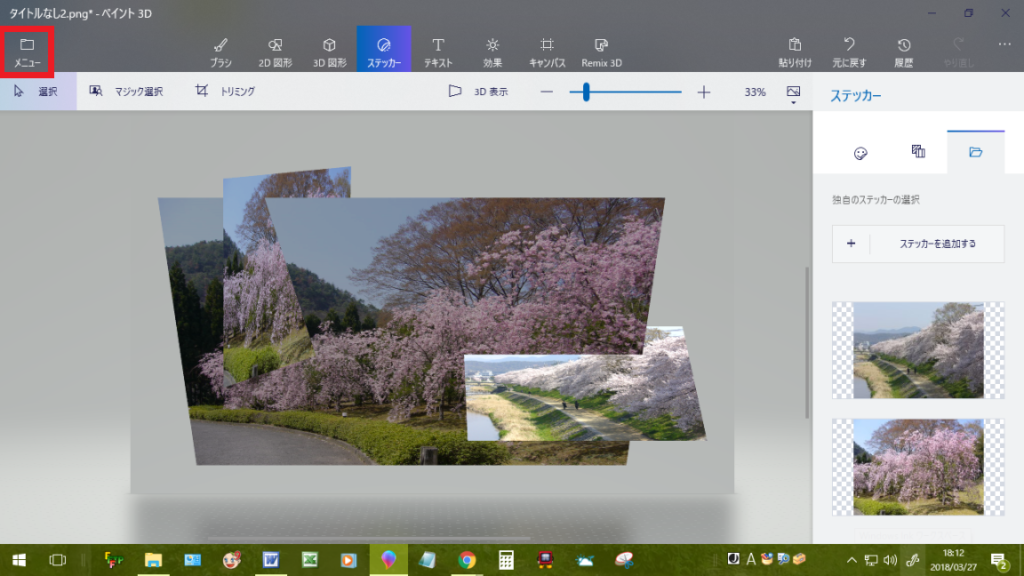
ペイント3Dで完成された画像を名前を付けて保存します。