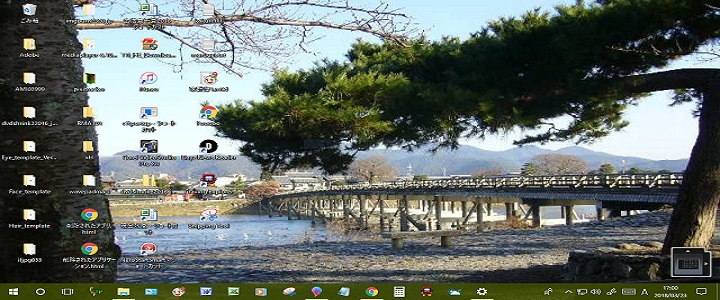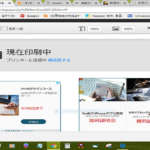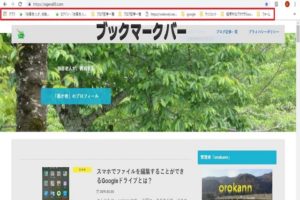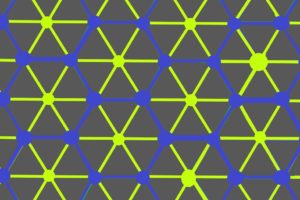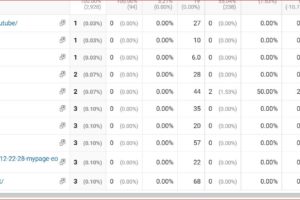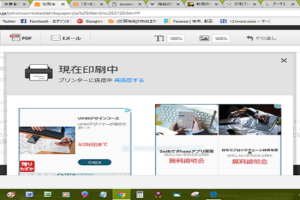スクリーンショットの使い方を解説していきたいと思います。
ぼくのような、文章を書くことを苦手としているものにとっては、スクリーンショットで撮った画面を記事に付け加えることで説明しやすくなりますし、記事を読んで下さる方にも理解していただけるのでおすすめです。
Windows10のアクセサリでスクリーンショットを使う方法
Windows10のアクセサリに、スクリーンショットが使えるソフトがあるのをご存知でしょうか?しかも2つもあります。
Windows10のアクセサリのSnipping Tool(スナッピング ツール)
Windows10の「スタート」ボタンをクリックします。
すると次のような画面が表示されます。
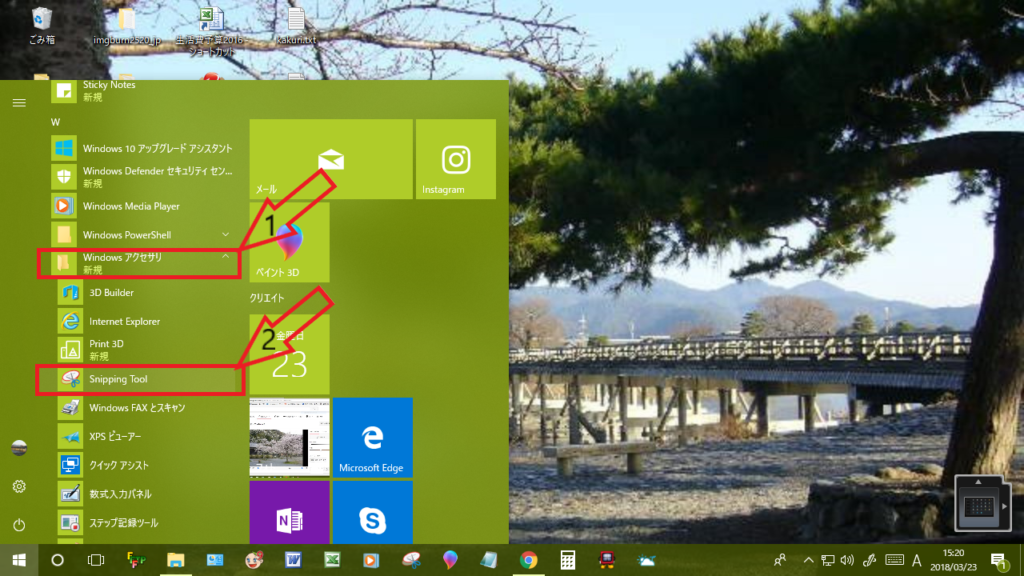
画面の矢印2をクリックすると次のような画面が表示されます。その前に画面の矢印2を右クリックして、「その他」にカーソルをあてると、「タスクバーにピン留めする」とありますので、クリックしてピン留めしておくと便利です。いらなくなったら同じようにしてはずせます。
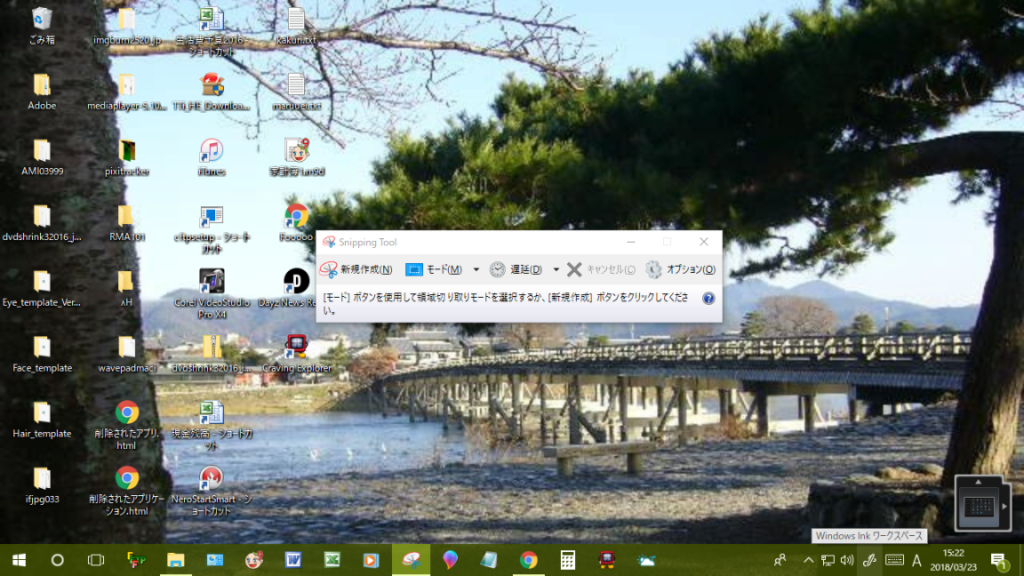
次にSnipping Tool(スナッピング ツール)のモードをクリックすると、4つの切取り方が選択できますので、どれかを選んでクリックします。
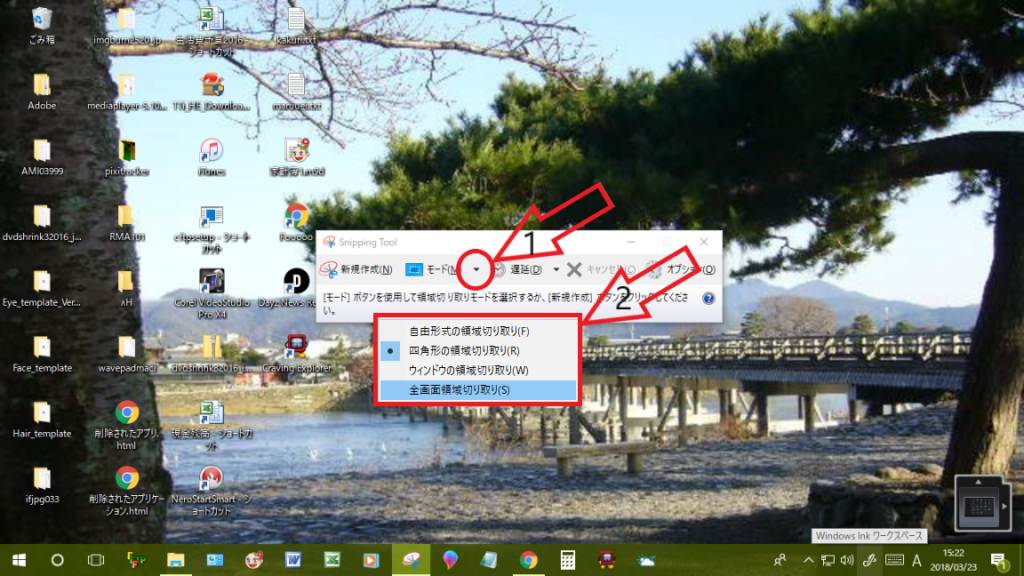
あとは切り取った画面を、ファイルをクリックして「名前を付けて保存」しておけば、いつでも使えます。どこに保存したかは、忘れないようにしましょう。
タスクバーから「Windows lnk ワークスペース」を使う方法
タスクバーの右端に^がありますので、右クリックします。すると次のよう画面が表示されますので、矢印を2-3とクリックしてください。
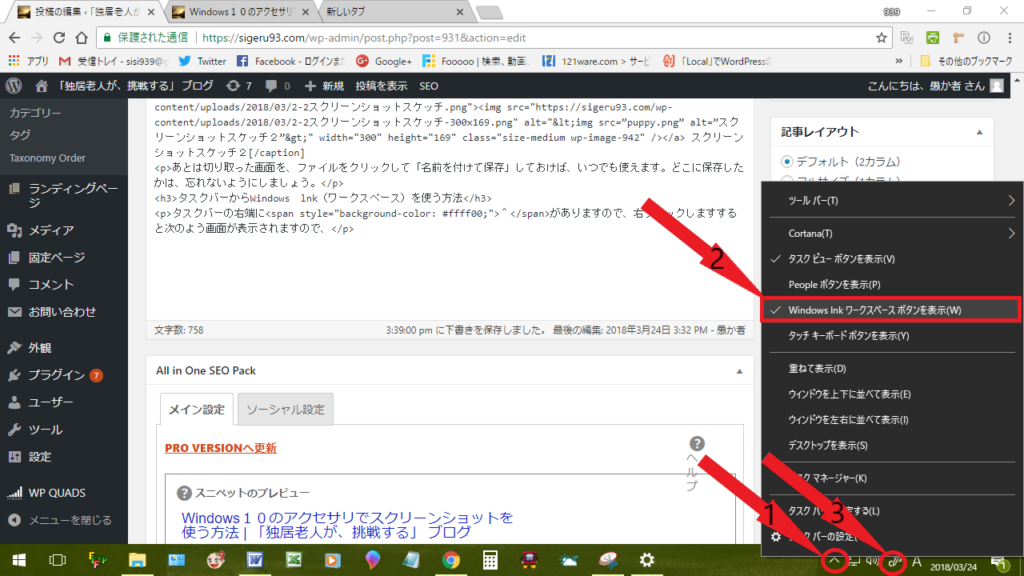
タスクバーの矢印3「Windows lnk ワークスペース」ボタンをクリックで、次のよう画面が表示されますので、今度は、赤線で囲った「画面スケッチ」をクリックしてください。
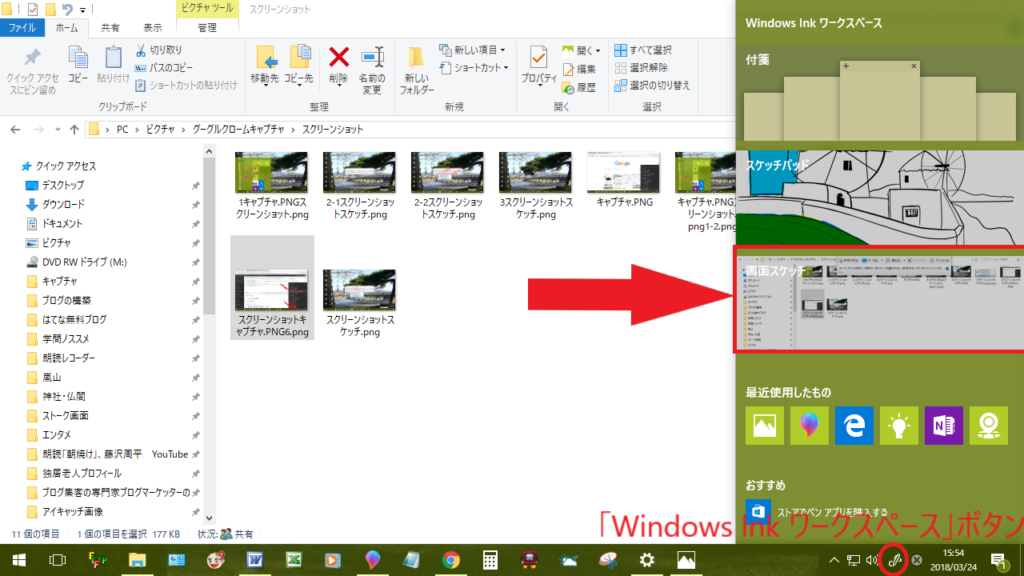
すると切り取られた画面が、表示されます。
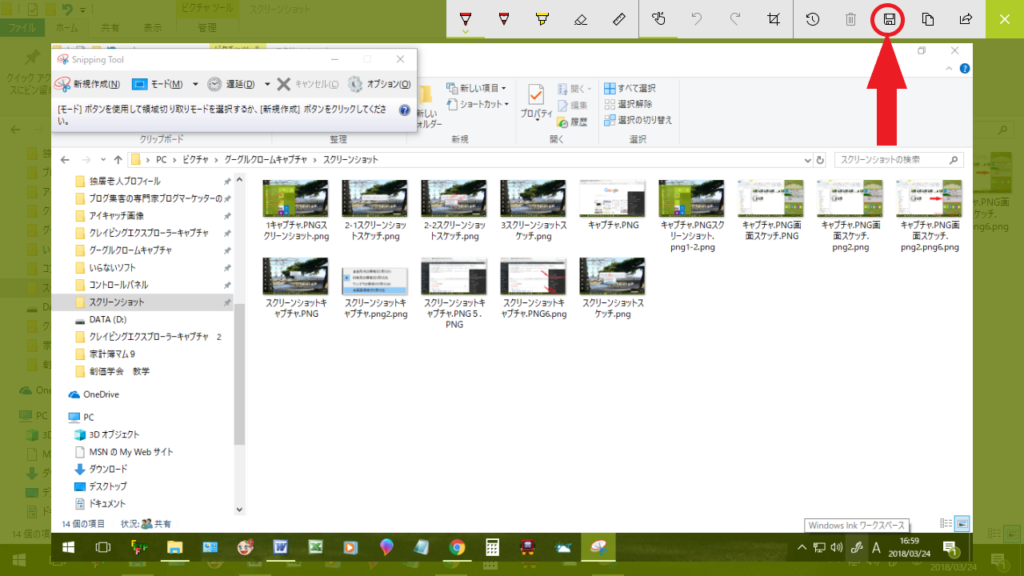
切り取られた画面を、矢印をクリックして「名前を付けて保存」してください。。「Windows lnk ワークスペース」の場合は、切取り方に選択肢は無くて、全画面切取りになります。