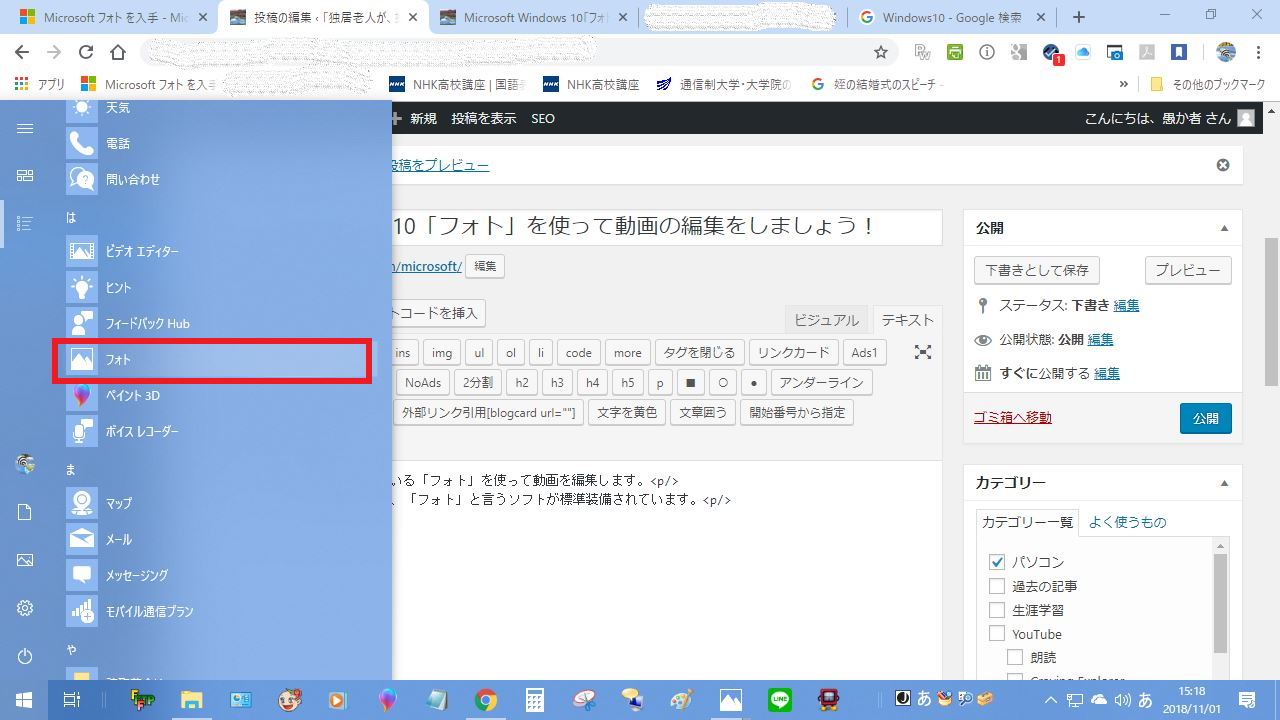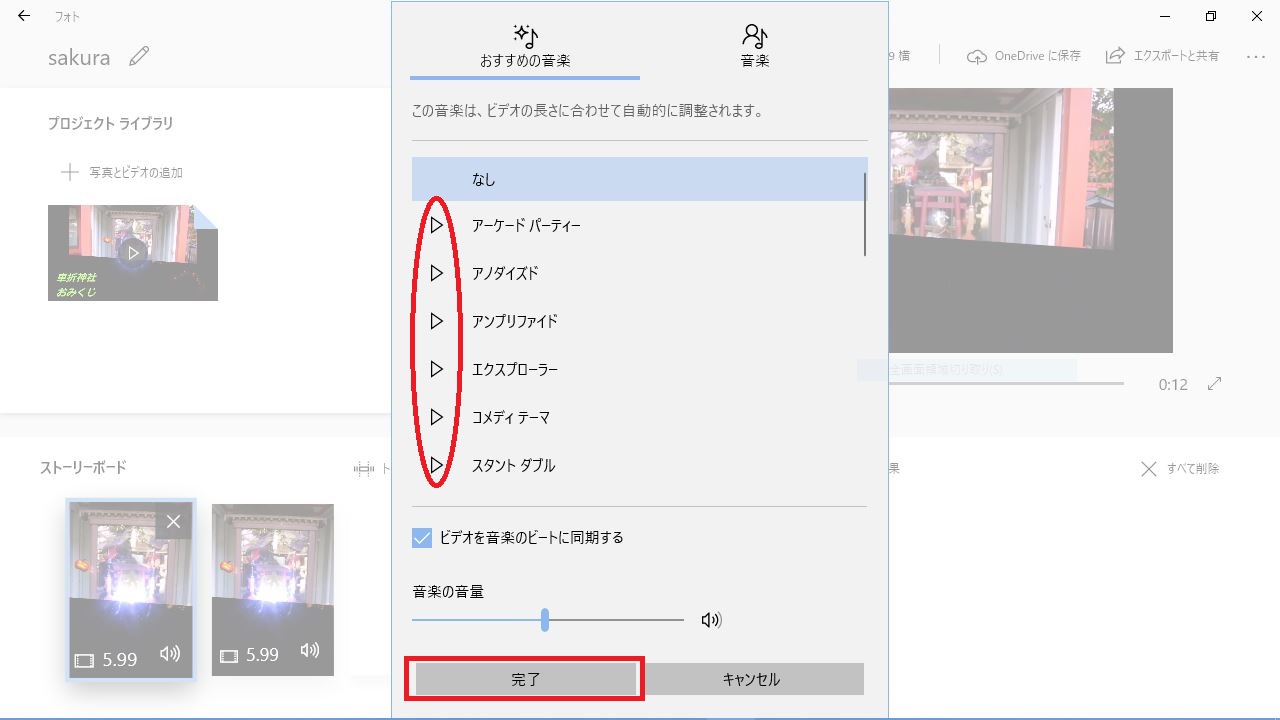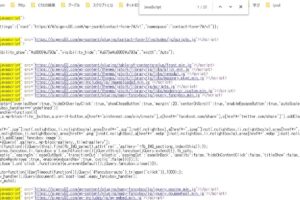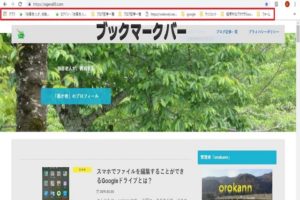Windows 10に標準装備されている「フォト」を使って動画を編集します。
Microsoft Windows 10には、「フォト」と言うソフトが標準装備されています。
「フォト」が入っていない場合は、入手してください。
目次
動画を作る目的を明確にします
- 自分が楽しむ(遊ぶ)ため
- snsに投稿して、ユーザーの反応をみる
- ブログに埋め込む
- YouTubeに投稿する
最初は、自分が楽しむことができたらいいかと思います。
気軽にためしてみましょう。
Microsoft Windows 10「フォト」を使って動画の編集をしましょう
元になる動画を選択します。
選んだ動画を右クリック
プログラムから開く、にカーソルをあわせて「フォト」をクリックします。
そして、編集と作成をクリックします。
すると、六つの編集項目が表示されます。
- トリミング
- スローモーションの追加
- 写真の保存
- 描画
- テキスト入りビデオの作成
- 3D効果の追加
トリミング
トリミングとは、動画の一部だけを切り出すことです。
「トリミング」をクリックします。
動画を再生して、切り取りたい最初の所で停止させます。
そして、マウスでクリックしたままスライドさせて、左の白まる印を、停止した青まる印に着けます。
同じように、また動画を再生して、切り取りたい最後の所で停止します。
そしてまた、クリックしたままスライドさせて、右の白まる印を、停止させた青まる印に着けます。
結局、青まる印ではさんだところが、「トリミング」したところになります。
さいごに「名前を付けて保存」をクリックして、どこに保存したか確認すること忘れないようにしてください。
スローモーションの追加
同じように「スローモーションの追加」をクリックします。
スローモーションのスピードは、二種類のみです。
コンピュータで、あらかじめ設定されている、超スローモーションと標準のスローモーション。

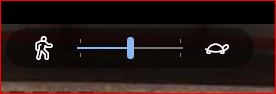
超スローモーションは、範囲が限定されていて使いずらいです。
ですので、標準のスローモーションを使っています。
トリミングと同じように青まる印で挟んだ所が、スローモーションになります。
保存します。
写真の保存
ブログのアイキャッチ画像が、動画から切り取った写真です。

青まる印を、スライドさせて取り出す写真をきめます。
そして、「写真の保存をクリックします。」
保存する時は、あとで分かりやすいような名前を付けて保存してください。
描画(びょうが)
描画は、絵の才がまったくない僕には、チョット難しくて、今後の課題です。
テキスト入りビデオの作成
「テキスト入りビデオの作成」をクリックすると、フォトライブラリに飛びます。OKをクリックして次の画面でテキストをクリックしてください。
そして、ここで動画のタイトルを入れます。
次にアニメーション化されるテキストのスタイルとレイアウトをきめます。
スタイルの種類
- クラシック
- エレクトリック
- クール
- アドベンチャー
- スイート
- ジョイ
- ピクセル
- フレッシュ
- ポエム
- ブーム
スタイルとレイアウトで、いろいろと組み合わせができるので、試してみて下さい。
今回作成の動画YouTube車折神社のスタイルは「エレクトリック」、レイアウトは「下段の中央」です。
テキストのスタイルとレイアウトが決まったら、必ず「完了」をクリックしてください。
すると、フォトライブラリにもどりますので、次に「3D効果の追加」をクリックします。
3D効果の追加
それではさいごに、「3D効果の追加」です。
「3D効果の追加」をクリックすると、先程のテキストのスタイルとレイアウトが決まった画像と右側に3D効果の種類のウインドウが表示されます。
今回作成の動画YouTube車折神社の3D効果は、四種類の効果を使っています。ジャックオーランタン、ホタル、飛び散る紙吹雪、ネオン球ックスのコンテンツ
他にもあり、かぞえると65種類もありました。
ですので、いろいろと試してみてください。
後日、作成した動画「水の流れ」
動画に「フォト」プロジェクトライブラリから、BGMをいれる方法
- 「フォト」アイコンをクリックします。
- ビデオプロジェクトをクリックします。
- 動画を選択しクリックします。
- プロジェクトライブラリへ移動。
- 画面上記のメニューバーより、オーディオ→音楽とクリックします。
- 「おすすめの音楽」曲の中から好みのものを選択します。
- 好みの曲がない時は、「音楽」から自分が保存している曲を使います。
ただし、公開する場合は著作権に気をつけてください。
- 音楽の音量を調整する
- 「完了」をクリックします。
- BGMが導入されてているか確認してください。
尚、「ビデオを音楽のビートに同期する」のチェックは外してください。また、曲を事前に聞くときは三角(△)アイコンをクリックします。