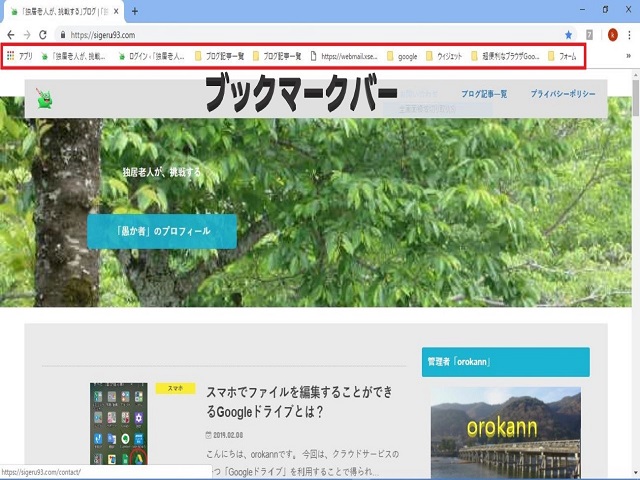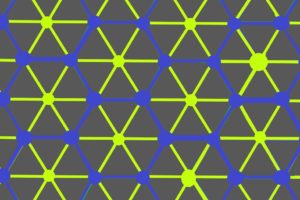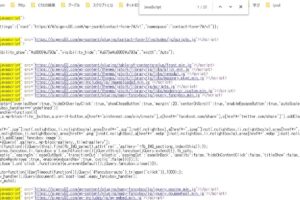ブックマークが大量にたまりすぎて、いざ、目的のウエブページを表示するのに、苦労したことがありませんか?
結局、また最初から検索窓にキーワードをいれて、検索した経験が誰にでも、あるのではないでしょうか?
そこで今回は、グーグルクロームのブックマークフォルダの活用術について解説していきます。
カテゴリー別に名前を付けた、新しいフォルダに振り分けるという。
超便利で、効率的な方法を紹介します。
目次
超便利なグーグルクロームでブックマークフォルダを上手に活用しましょう
ブラウザは、超便利なグーグルクロームが前提の説明となることを、ご了承ください。
ブックマークが、大量にたまり過ぎて困っておられる方や、整理したいと、常々思っておられた方には、きっとお役に立つことと思います。
ブックマークバーを表示
まず最初に、ブックマークバーの表示をしましょう。
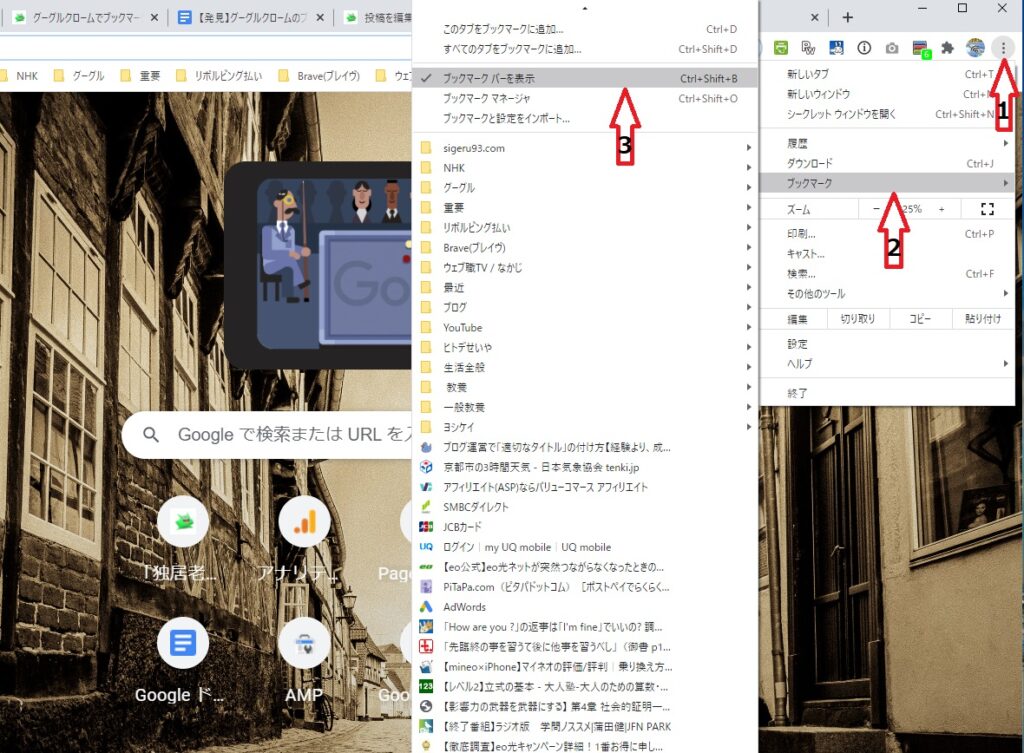
画面上部右端の点が三つある「Google Chromeの設定」をクリックします。
すると、プルダウンメニューが表示されます。
二段目の、ブックマークバーの表示 をクリックしましょう。
すると、ブックマークバーが表示されます。
新しいフォルダーを作成
まず、既存のブックマークを、右クリックします。
そして、プルダウンメニューのフォルダを追加をクリックします。
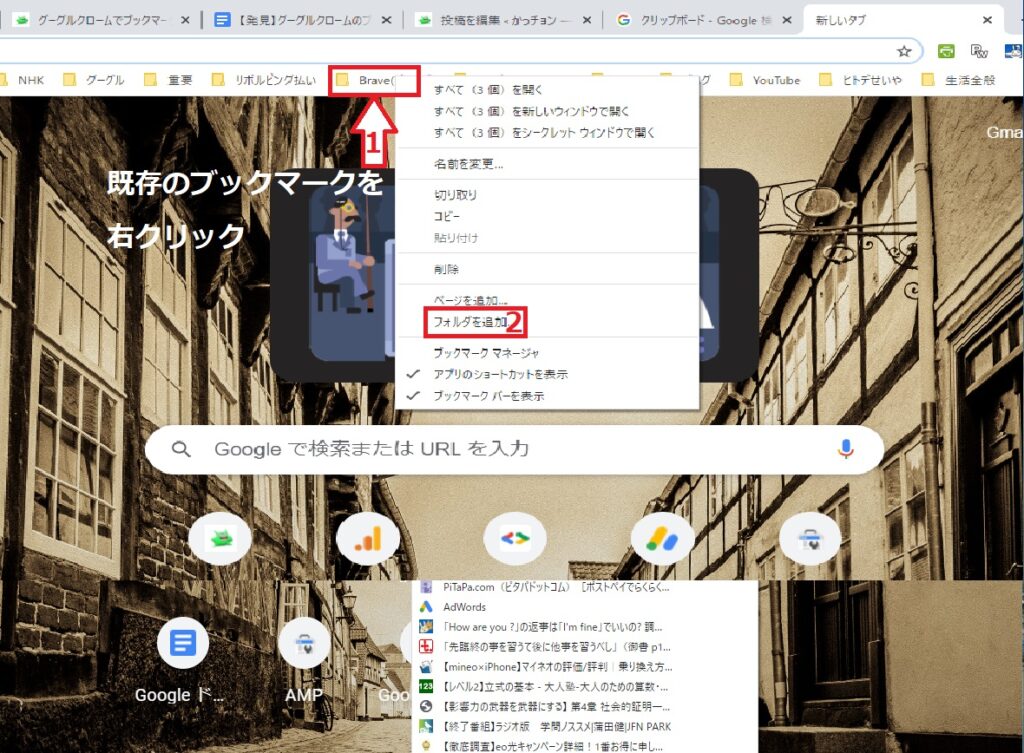
すると、新しいフォルダーの作成メニューが表示されますので、名前を付けて保存しましょう。
名前を付けるときは、カテゴリーごとに分けることを、おすすめします。
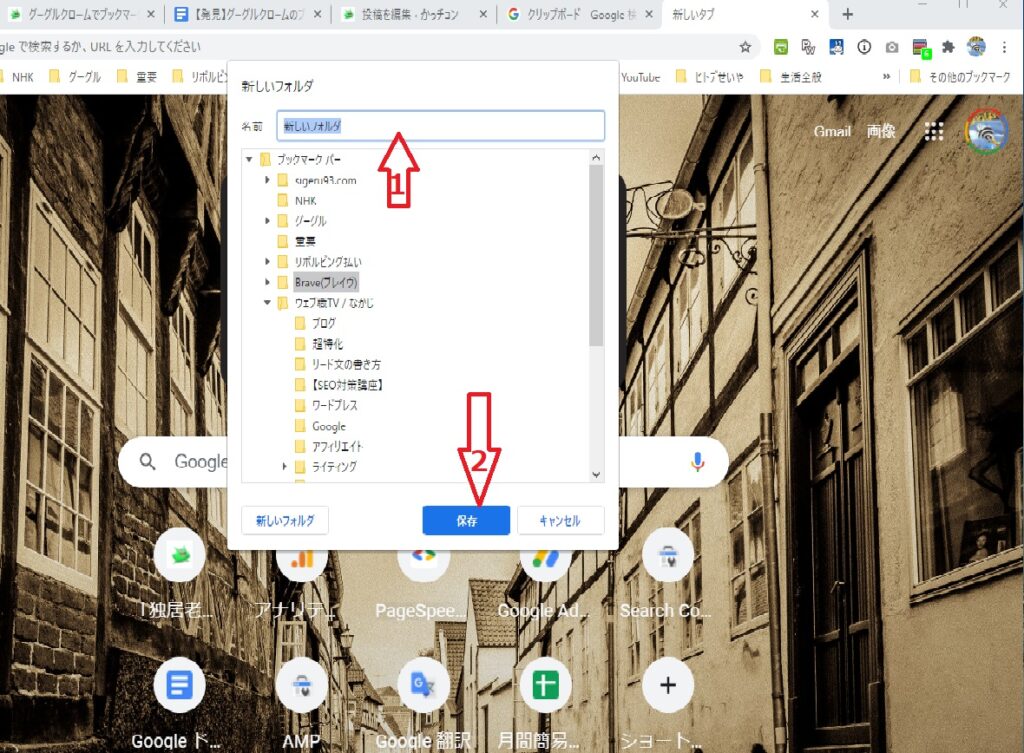
ブックマークしたページを、フォルダに振り分ける
ブックマークを追加する時は、あなたは、どうされてますか?
アドレスバーの右端にある、星(★)をクリックします。
そうなんですが・・・、それでは大量にある、ブックマークの一番下に保存されます。
つぎに表示させたいときは、一番下までスクロールしなければなりません。
そこで、もっと簡単に保存する方法があります。
しかも、新しくカテゴリー別に作成したフォルダに、直接保存します。
webページのアドレスを、直接フォルダに保存しよう
マウスのボタンを押したまま、反転させたアドレスを、そのまま、保存したいところまで移動します。
そして、目的のところでボタンを離す。
フォルダをフォルダに保存
このように、気になるwebページを、簡単に保存できます。
しかも必要に応じて、フォルダをブックマークバーに設置すれば大量に保存することができます。
ブログの記事を書く時に、参考にしたいページを、すぐに閲覧することができます。
以上、ブックマークの活用法を、ご紹介致しました。