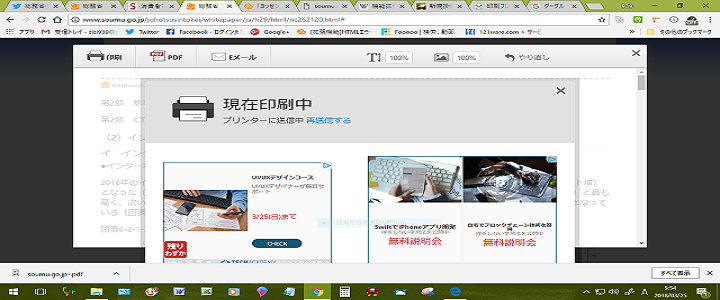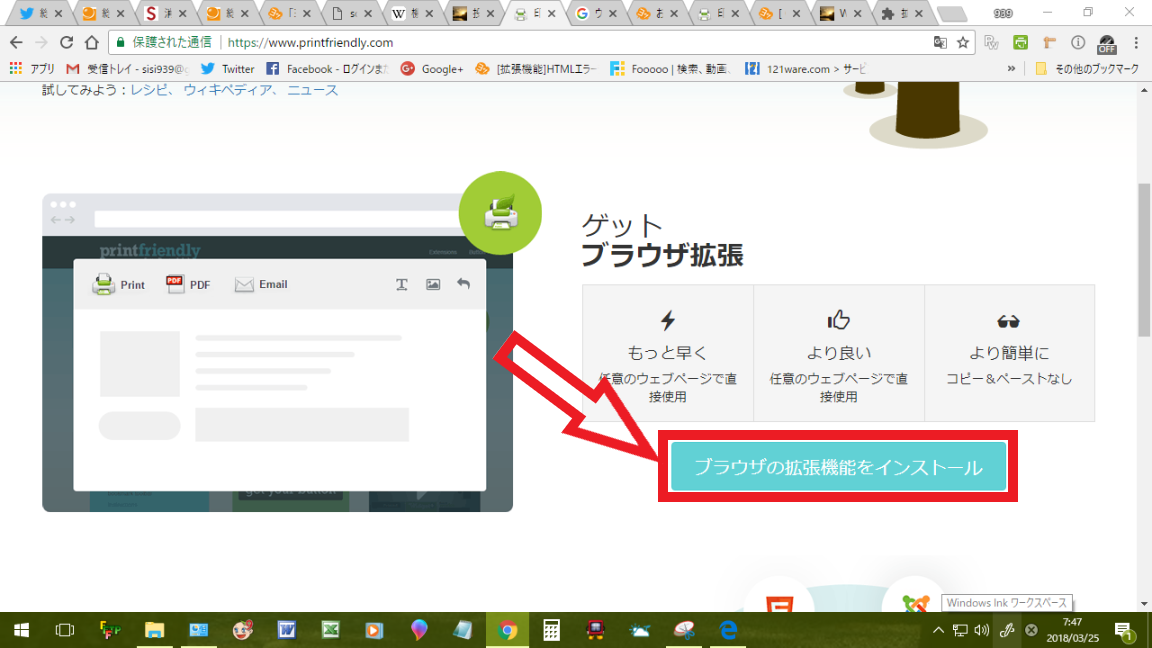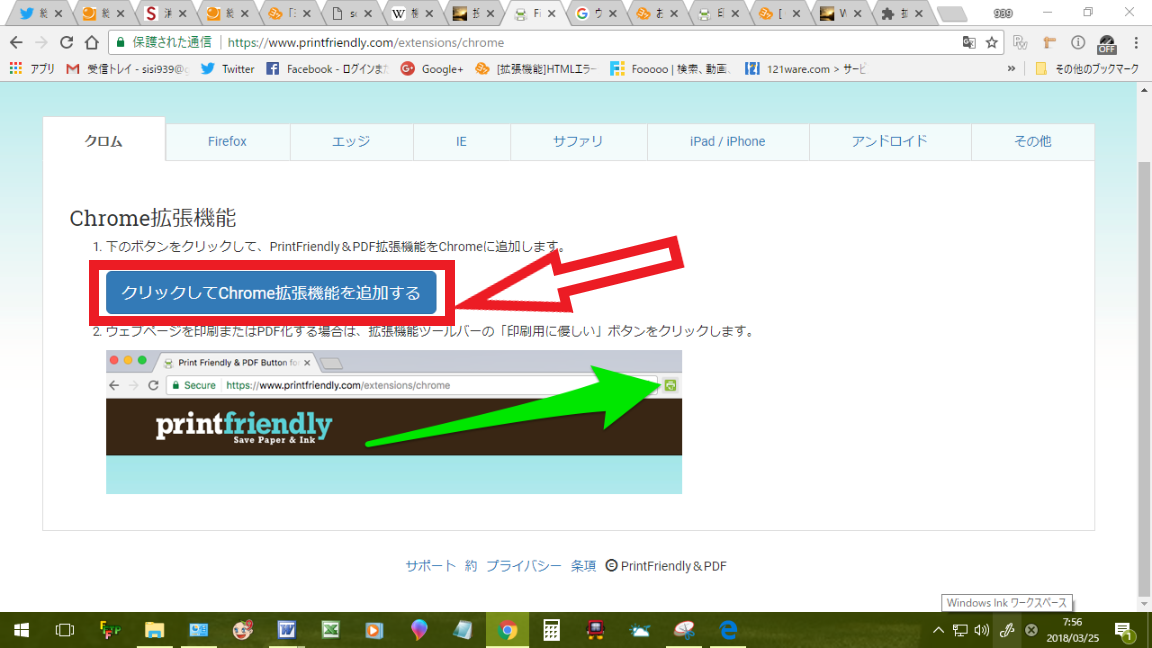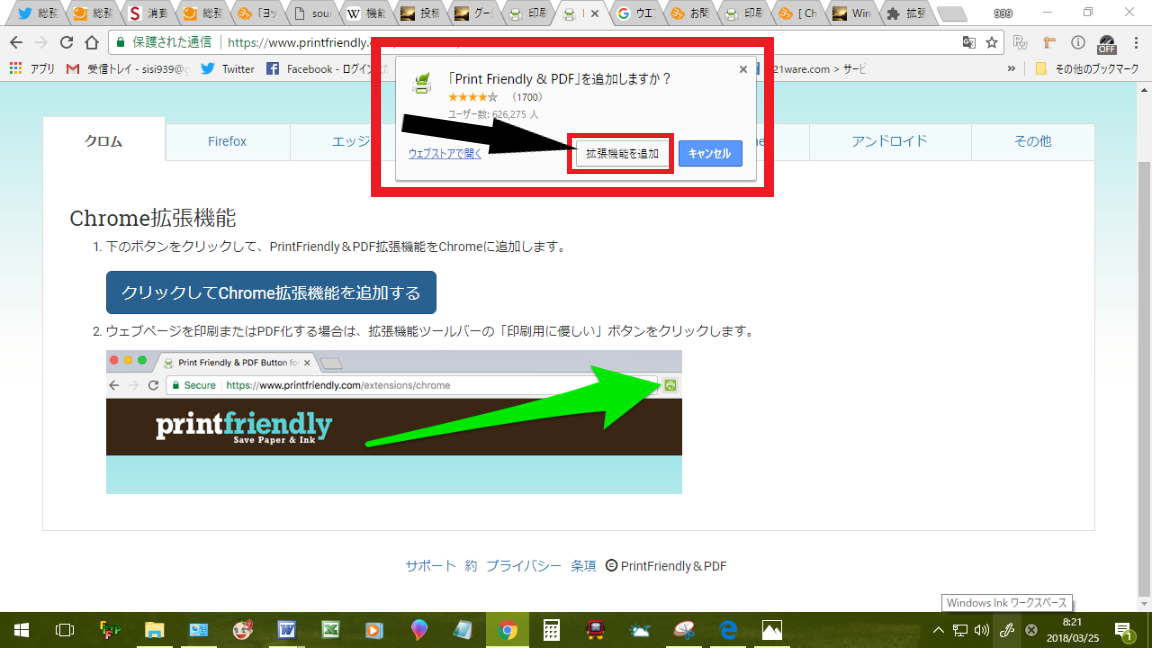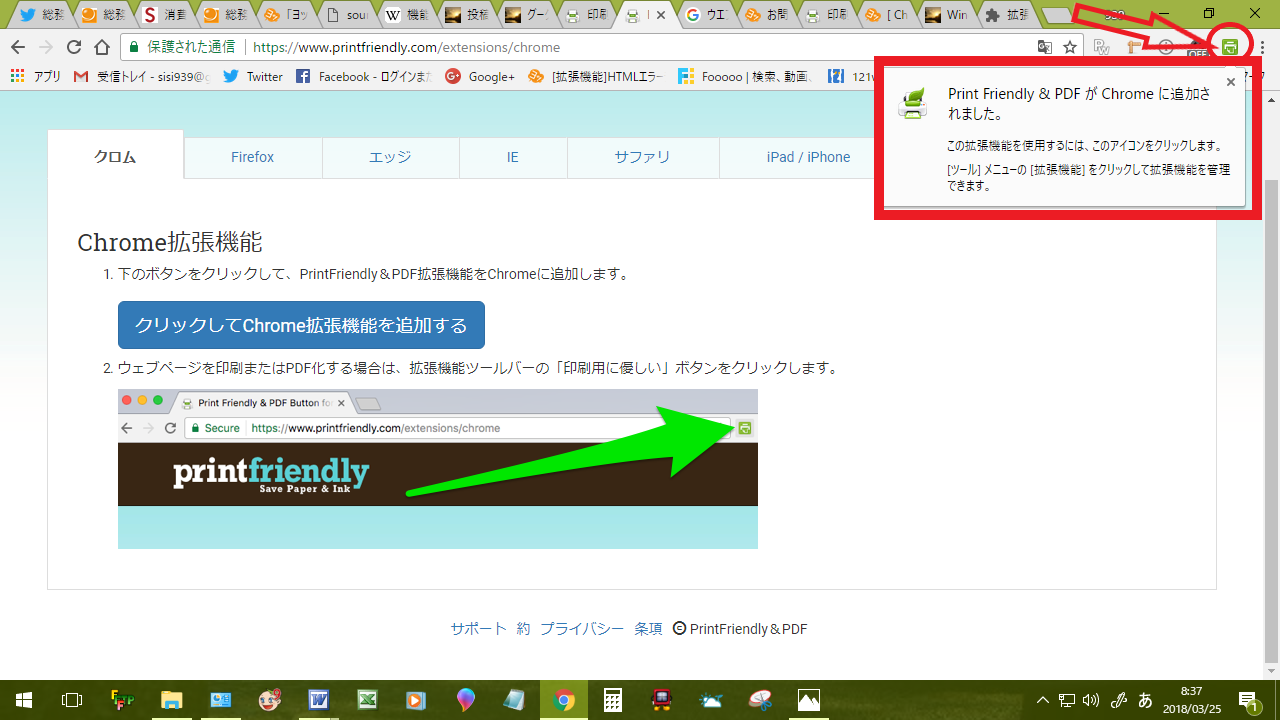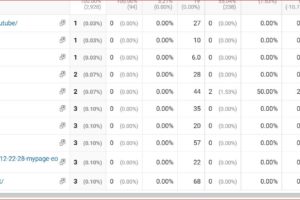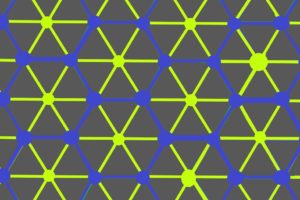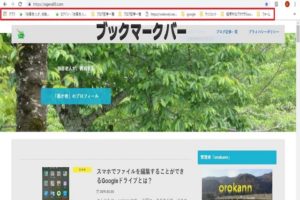今回は、グーグル拡張機能「PrintFriendly&PDF」を使います。
会議に参考になる記事をwebページで見つけて、これは資料になる。
印刷して検討すべきだと思い印刷したが、思い通りに印刷できずに時間と労力、紙とインクを無駄にしてしまった経験、ありませんか?
そこで、その悩みを解消するための方法を見つけましたので、解説していきます。
グーグル拡張機能「PrintFriendly&PDF」
webページをそのまま印刷すると、広告、文字が小さい、紙からはみ出る、と言うストレスに悩みます。
グーグル拡張機能「PrintFriendly&PDF」は、以下の機能で悩みを解消してくれます。
- 文字、画像の大きさ選択
- いらない項目の削除
- 紙からはみだして印刷できないことを解消
- PDFダウンロードでパソコンに保存
- Eメールで送信
「PrintFriendly&PDF」のインストール
「PrintFriendly&PDF」のホームページに行って、インストールしてください。
「PrintFriendly&PDF」のインストールページにリンク
すると上の画面になりますので赤い矢印で囲んだ「ブラウザの拡張機能をインストール」をクリックします。
そして赤い矢印で囲んだ「クリックしてChrome拡張機能を追加する」をクリックします。
すると上の画面になります。赤い矢印で囲んだウインドウがでますので「拡張機能を追加」をクリックします。
「PrintFriendly&PDF」のアイコンがウインドウの右上に表示されて完了です。
「PrintFriendly&PDF」の使い方
印刷したいwebページでウインドウの右上に表示された「PrintFriendly&PDF」のアイコンをクリックすると下の画面が表示されます。
次に機能について、説明していきます。
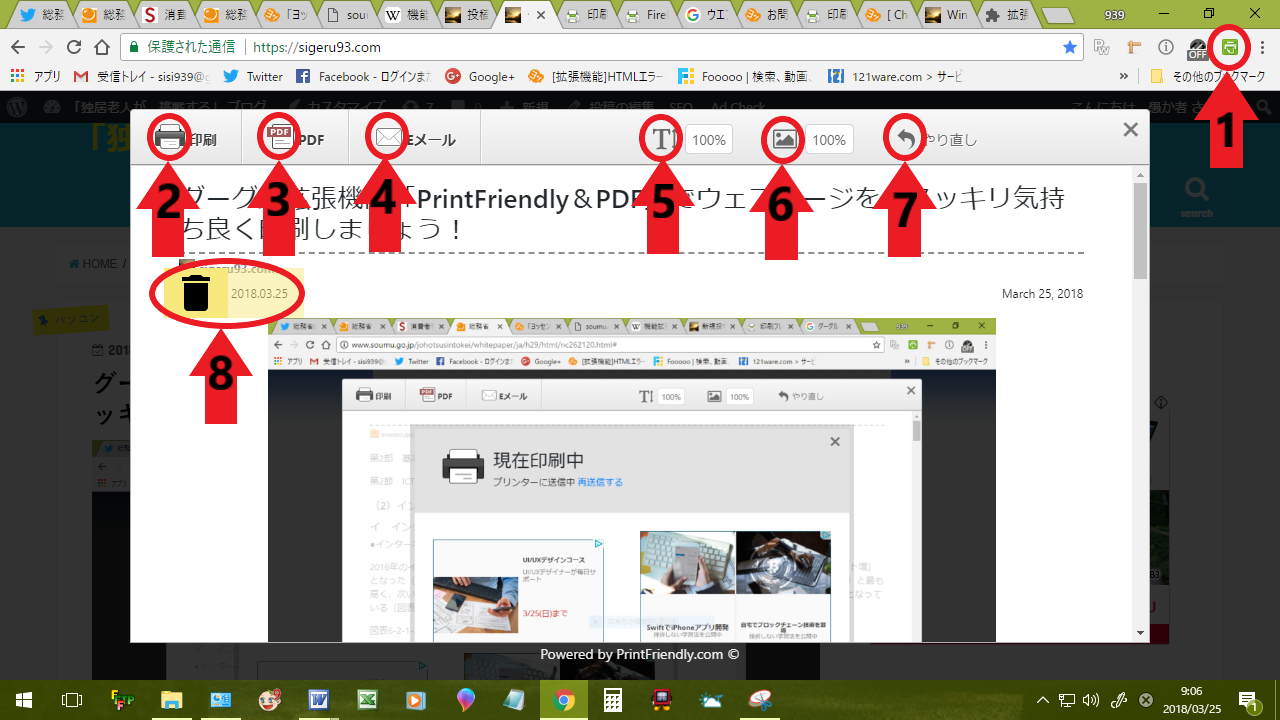
- 矢印1は、PrintFriendly&PDFアイコン
- 矢印2は、印刷するアイコン
- 矢印3は、PDFダウンロードでパソコンに保存するアイコン
- 矢印4は、Eメールで送信するアイコン
- 矢印5は、文字の大きさを選択するアイコン
- 矢印6は、画像の大きさを選択するアイコン(注、大きくすることはできません)
- 矢印7は、間違って操作した時、元に戻すアイコン
- 矢印8は、ゴミ箱のアイコンが現わしているように、カーソルをあてると、削除できる範囲が示されるのでクリックして削除する機能になっています。もちろん画像も削除することができます。
以上がおおざっぱな説明です。ぜひ一度試してみてください。